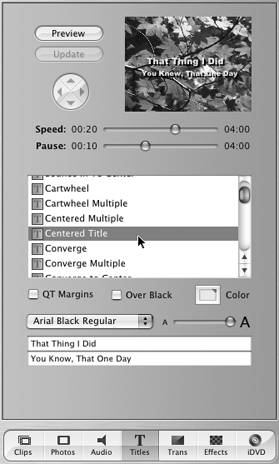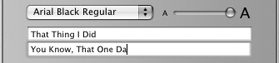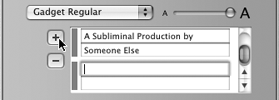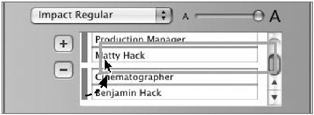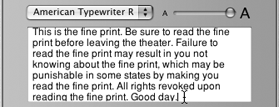Editing the Text
| Obviously, you'll need some text in your title. iMovie offers three types of text fields, depending on the type of title used. To begin editing titles, click the Titles button beneath the Shelf (Figure 12.1). As with transitions and effects, a rough example of each title plays in the preview window when clicked, and you can view a larger approximation in the Monitor by clicking the Preview button. Figure 12.1. The Titles pane contains more controls than anything else in iMovie and it's still easy. Text fieldsMost of the title options use a set of two text fields. The top field typically acts as the primary title and appears larger in some titles than the bottom field. To add text to title fields:
Multiple text fieldsIf a two-line title isn't long enough, some titles offer multiple text fields, which are one or more field pairs. Usually, the extra fields are used for animating the text for example, the Centered Multiple title displays the first field pair, clears the title, then displays the next field pair. Multiple fields are also used to set up titles, such as Rolling Credits, which face each other across the screen (Figure 12.3). You can add more text pairs and change their order, if you like. Figure 12.3. Multiple text fields enable you to create titles with opposing elements, such as Rolling Credits. To add text fields:
To remove text fields:
To rearrange text fields:
Text blocksIf you still need more text in your title, use a style with a text block field, such as Music Video. It accommodates more text and can wrap your words (i.e., move them to the next line) as space allows. To add text to block fields:
|
EAN: 2147483647
Pages: 125
- ERP Systems Impact on Organizations
- Enterprise Application Integration: New Solutions for a Solved Problem or a Challenging Research Field?
- The Effects of an Enterprise Resource Planning System (ERP) Implementation on Job Characteristics – A Study using the Hackman and Oldham Job Characteristics Model
- Context Management of ERP Processes in Virtual Communities
- Healthcare Information: From Administrative to Practice Databases