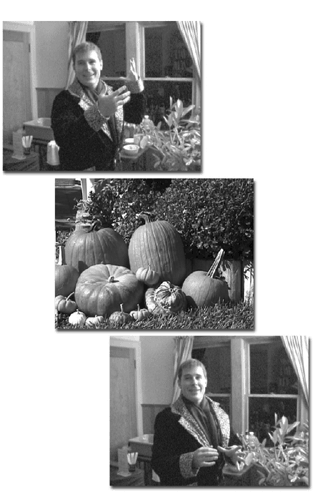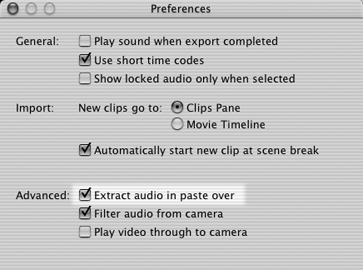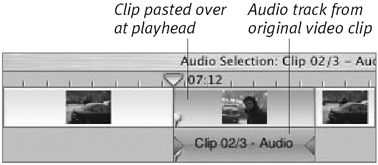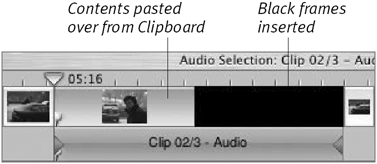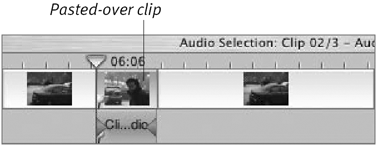| In addition to pasting a whole clip into your movie, which inserts it and pushes aside other footage, you can also replace a section of an existing clip (or clips). This is an easy way to show different visuals while retaining a clip's original audio, such as when someone is narrating a flashback (Figure 8.16). You can choose to make the sound of both clips editable or not. Figure 8.16. Using the Paste Over feature, you can add a flashback (middle) without interrupting the audio of your subject speaking. 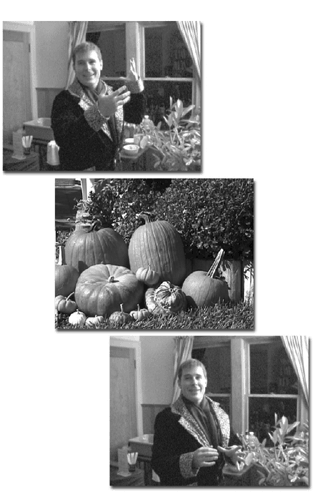 To set the audio preference: Open iMovie's Preferences. To be able to edit the audio of the original video clip, enable the Extract audio in paste over option, if it's not already active (Figure 8.17). If you want to substitute in the audio of the pasted clip, disable Extract audio in paste over. Close the Preferences window. Figure 8.17. To make sure the original clip's audio plays, enable the Extract audio in paste over option in iMovie's preferences. 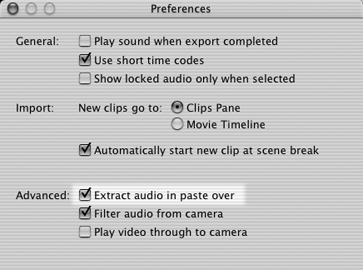
To paste a clip over another clip: Select and cut or copy some footage or a clip. Position the Playhead where you want the pasted footage to begin, or select a range of frames to be replaced. Choose Paste Over at Playhead from the Advanced menu, or press Command-Shift-V. The pasted clip appears directly on top of the clip that was there before, with its sound clip colored purple added to the first audio track (Figure 8.18). The audio clip actually belongs to the original clip, and is what you hear when you play the sequence. The clip you inserted still has its soundtrack embedded, and you can hear the volume from each. However, you can now edit the audio levels and control which clip's sound is louder or softer (see Chapter 10). Figure 8.18. The original clip's audio is extracted so you can edit it independently of the pasted-over clip. 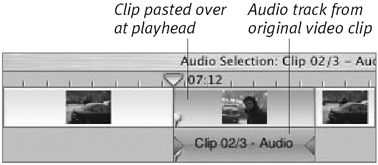
 Tips Tips
Selecting a range of frames in the existing clip and then using the Paste Over at Playhead command can create a number of interesting results. If the number of frames in both clips matches exactly, the footage is added with no worries, mate. If the selection is longer than the footage on the Clipboard, black frames are added to make up the difference (Figure 8.19). Figure 8.19. iMovie automatically adds black frames if the Clipboard contents are shorter than the selection in your movie. 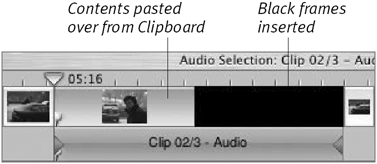 If the selection is shorter than the footage on the Clipboard, iMovie pastes only as much footage as will fit into the selection (Figure 8.20). Figure 8.20. If you've made a selection in your movie that's shorter than the contents of the Clipboard, iMovie only pastes over as much as will fit. 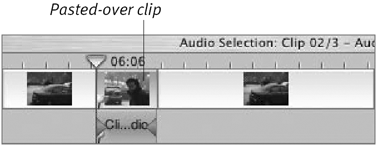
When you use the paste-over technique, you're actually overwriting the existing footage (versus overlaying something such as a title; see Chapter 12). This means that if you delete the pasted-over clip, you don't get the existing footage back. The only way to get the lost footage back is to use Undo, or completely restore the clip media (explained at the end of this chapter). If you're looking for a Robert Altmanesque audio effect where the audio from both clips is playing simultaneously, use the Paste Over at Playhead command. Click the pasted clip (which retains its embedded audio track if the Extract audio in paste over option is enabled), then edit its volume (see Chapter 10).
|