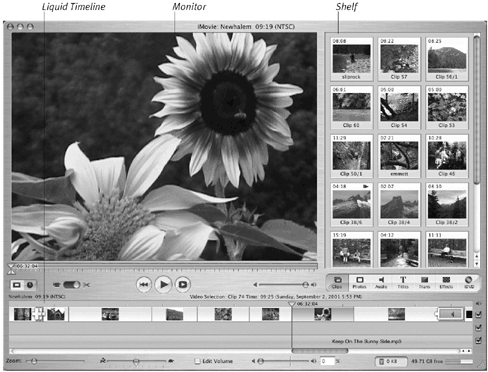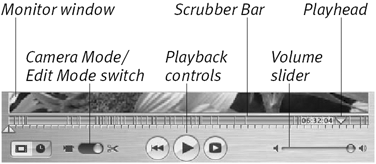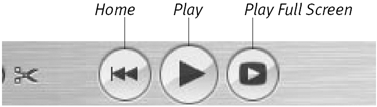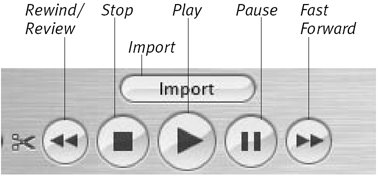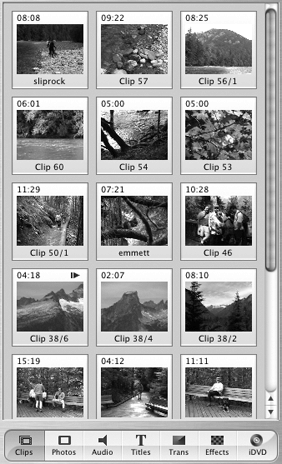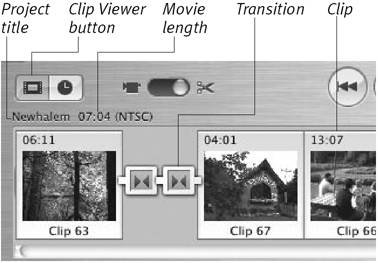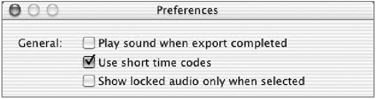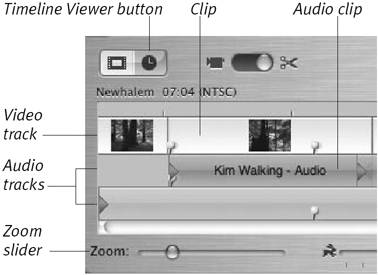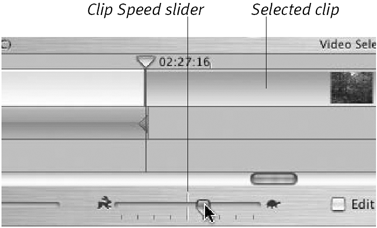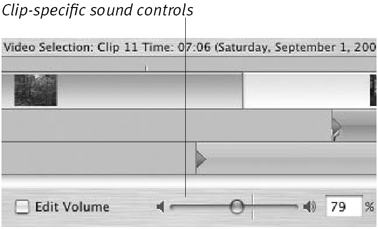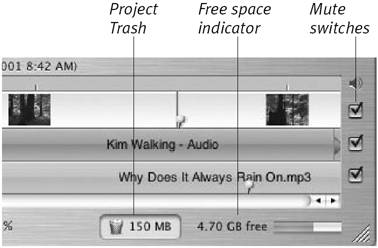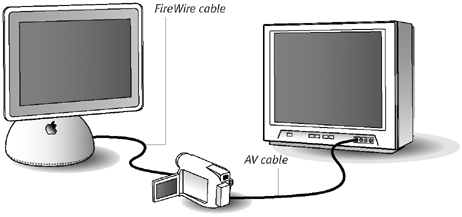iMovie's Interface In iMovie, everything happens in one big window (Figure 6.4). The nice thing about iMovie 3 is that the window doesn't monopolize the entire screen as in previous versions. Use the resize control in the lower-right corner to change the window's size, or click the green Zoom button in the upper-left corner to maximize the window. Figure 6.4. iMovie is broken down into three main sections: the Monitor, the Shelf, and the Liquid Timeline, which can switch between the Clip Viewer and the Timeline Viewer (shown here). 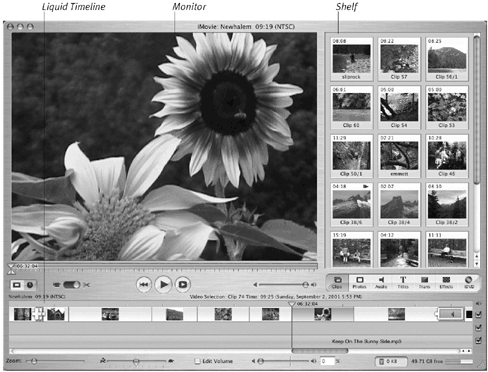 The interface comprises three main areas: the Monitor, where you view video clips; the Shelf, where clips are stored; and the Liquid Timeline, which combines the Clip Viewer and Timeline Viewer, where you assemble your movie.  Tips Tips
To help improve performance, try reducing iMovie's window to its minimum size. If the Monitor is smaller, iMovie doesn't need to expend as much processing power drawing video on the screen. If you're fortunate enough to have a large display, such as Apple's giant Cinema HD Display, the Monitor enlarges when you increase the size of iMovie's window. However, the Shelf doesn't display more columns, which would be a nice added treat.
The Monitor The Monitor is where you view and edit clips. A few controls, such as the Scrubber Bar, affect how you edit your clips (Figure 6.5). The playback controls are context-sensitive, and can play clips (Figure 6.6) or control a camcorder (Figure 6.7, next page). Figure 6.5. iMovie groups its Monitor controls into a relatively small space. 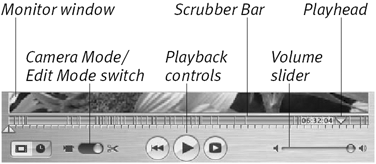 Figure 6.6. Use these Monitor controls when you're in iMovie's Edit Mode. To rewind or fast-forward through a clip or movie, use the Scrubber Bar. 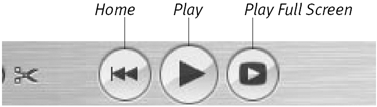 Figure 6.7. With Camera Mode enabled, the buttons control the camera's playback functions. 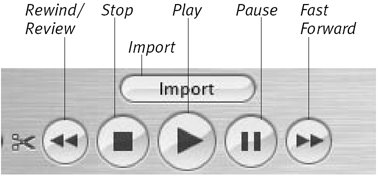 Monitor controls Monitor window. View clips and incoming video from a camcorder. Camera Mode/Edit Mode switch. Toggle between these modes to either import or edit video footage. Volume slider. Set the playback volume by dragging the knob or clicking a spot on the slider. Playhead. Drag the Playhead to any point within your movie or clip; the numbers beside it indicate the time location within the movie. Scrubber Bar. When viewing an entire movie, the Scrubber Bar includes lines marking clips and transitions. This is also where you can select portions of clips and cut, copy, or crop them (see Chapter 8).
Playback controls (Edit Mode) Home. Click here to move to the start of the movie. (If you select a single clip, even in the Shelf, clicking this button takes you to the beginning of your movie and deselects the clip.) Play. Click this button to play the video in real time. Click it again to stop playback (or hit the spacebar). Play Full Screen. This button expands the video to fill the entire screen.
Review and Fast-Forward Unlike iMovie 2, there are no buttons for reviewing (rewinding) and fast-forwarding your movie during playback. However, the functionality is still there: press Command-[ (left bracket) to review, and press Command-] (right bracket) to fast-forward. To stop playback, hit the keys again or press the spacebar. These features are always good for a laugh, too, when you've been editing for hours without a break: the audio plays at the same sped-up rate. |
Playback controls (Camera Mode) Import. With a camera attached, click this button to begin saving the video to your hard disk. Click it again to stop capturing. Rewind/Review. Click this button to rewind the camcorder's tape. If the tape is playing, click to review (play backwards) the footage quickly. You can also click and hold to review, then release the button to resume normal playback. Stop. This button stops the camcorder's tape and ceases playback. Play. Click this button to play the video in real time. Pause. Click this button to pause, but still view, the camera's playback. Click it again to resume. Fast Forward. Click to advance the tape without playing it. As with the Rewind/Review control, if the tape is playing, click to view the playback quickly; or, click and hold to play back, then release the button to resume normal playback.
 Tips Tips
When switching between Camera Mode and Edit Mode, simply click the icons you don't have to "move" the switch. In Edit Mode, the spacebar activates and deactivates the Play button. In Camera Mode, the spacebar activates the Import button. Use the left and right arrow keys to move the video in one-frame increments when you're in Edit Mode. Hold Shift and use the arrow keys to move 10 frames at a time.
The Shelf Think of the Shelf as a big rack filled with lots of videocassettes, photos, and audio reels (but much better organized); this is where you store your raw footage in preparation for editing (Figure 6.8). It's also where you find controls for working with photos, transitions, titles, effects, audio, and DVD chapter markers. Figure 6.8. The Shelf, in addition to storing clips, serves as the pane for controlling other features such as transitions, effects, and titles. 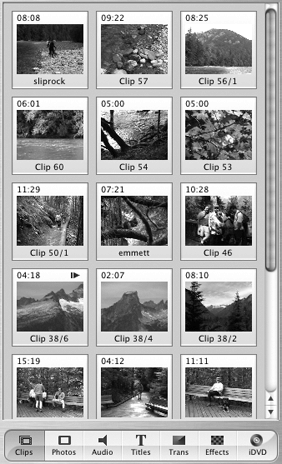 Shelf components Clips panel. The purpose of the Shelf is to store your clips, which are arranged in a grid on the Clips pane. Use the scroll bar at right to view more clips. Panel buttons. The Shelf doubles as the control center for the Photos, Audio, Titles, Transitions, Effects, and iDVD panes. Click one of the buttons to activate its pane. (Each of these panes is discussed at length throughout the book.)
The Liquid Timeline The Shelf may hold all of your raw video clips, but you don't have a movie until you start moving them to the Clip Viewer or Timeline Viewer, which in iMovie 3 reside in the sexy-sounding "Liquid Timeline." Consider them to be two different methods of looking at the structure of your movie. The Clip Viewer displays clips in the order that they play, with large thumbnail previews to help identify them (Figure 6.9). The Timeline Viewer arranges the clips in order and also depicts their lengths (Figures 6.11 and 6.12). The Timeline also includes audio tracks and controls for changing aspects of a clip, which I'll discuss in the next few chapters. Figure 6.9. Using the Clip Viewer is often easier than the Timeline Viewer when adding clips. 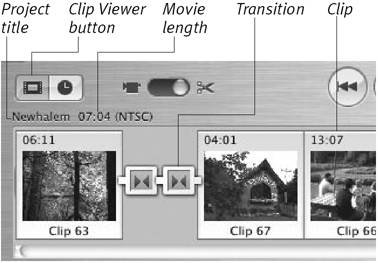 Figure 6.10. A few of iMovie's preferences affect how clips appear in the Clip Viewer and Timeline Viewer. 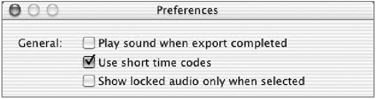 Figure 6.11. The Timeline offers a better sense of how much time a clip occupies. 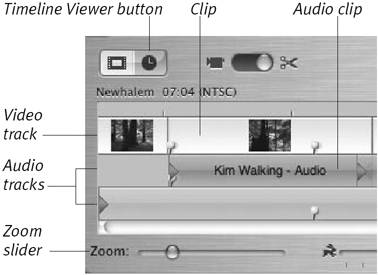 Figure 6.12. Speed up or apply slow-motion to a clip using the Clip Speed slider. 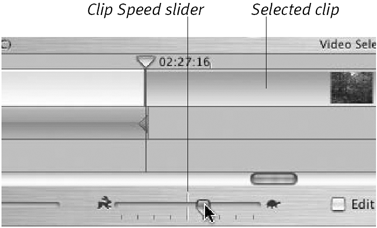 Clip Viewer components Clip Viewer button. Click the filmstrip icon to display the Clip Viewer. Project title and movie length. Located at the top-left corner of the Clip Viewer, these labels tell you which project is open, and the total length of the movie. The type of movie, either NTSC or PAL, is shown in parentheses. Transitions. When you add a transition to your movie, an icon indicates which clip it's attached to (see Chapter 10).
Changing View Preferences You can tweak some of the ways clips are displayed by setting options in iMovie's preferences (Figure 6.10). Use short time codes. This option truncates time codes; a 10-second clip appears as "10:00" instead of "00:10:00". Show locked audio only when selected. You can lock audio clips individually, which are then shown with a pin icon (see Chapter 10). This option shows the icon only when the clip is selected.
|
Timeline Viewer components Timeline Viewer button. Click the clock icon to bring this viewer to the front. Video track. The top horizontal bar represents the video track, where clips are displayed according to their lengths. Transitions also appear here, with an icon similar to those found in the Clip Viewer. Audio tracks. iMovie gives you two separate audio tracks to work with, just below the video track. Audio can be extracted from video clips or imported and edited on these tracks. Zoom slider. This control determines how much of the Timeline is shown in the viewer: with the slider at the left, the entire movie appears in the Timeline; with the slider button at full right, you may see only a few seconds, depending on your movie's length. Zooming in is helpful when you're editing small clips or transitions. Clip Speed slider. When a clip is selected, use this slider to control how fast or slow the clip plays. The Video Selection information at the top of the Timeline displays the length of the selected clip. Clip-specific sound controls. The Edit Volume checkbox and slider only apply to a selected clip (Figure 6.13). See Chapter 10 for more on editing audio. Figure 6.13. The sound controls at the bottom only apply to selected clips. 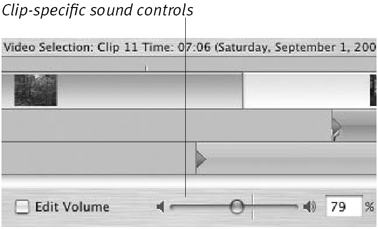 Mute switches. Uncheck a box to turn off the volume in its associated video or audio track (Figure 6.14). This doesn't affect any volume adjustments you've made to particular clips. Figure 6.14. Mute switches turn audio on and off for an entire track. The Project Trash and free space indicator appear in the Clip Viewer as well. 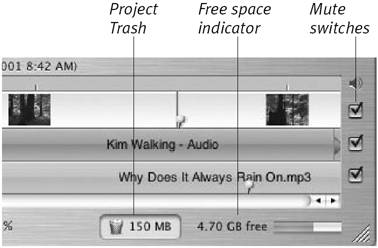
Project Trash and free space indicator Project Trash. When you delete clips, they're sent to the Project Trash. However, this trash doesn't operate the same as the Trash in the Finder: you can't open it and pull things back out. The reason for this is a bit convoluted and explained in Chapter 7. For now, just be aware that the size of the Project Trash is indicated to the right of the icon. Clicking the Trash gives you the option to empty the trash (but really, go read Chapter 7 first!). Free space indicator. The bar fills from left to right according to the amount of available space on the hard disk where your project is stored. A green bar indicates plenty of free space; yellow warns you that you're getting low; and red means you're critically low on space.
 Tip Tip
To see just how "liquid" the Timeline can be, use the Zoom slider: the clip previews and names slide around like crazy. What's going on? It's actually simple and sensible: operating the Zoom slider centers the Playhead in the Timeline, then zooms the clips from that middle point. To make sure a clip is visible when you zoom, place the Playhead within that clip before you start slip-sliding away.
Monitoring Your Movies iMovie's Monitor window is invaluable, and the Play Full Screen feature is helpful when you need to get a better feel for how the movie will display. However, consider hooking up an external television or AV monitor so you can see how your movie will really look to your audience (Figure 6.15). (If your movies are destined only for display on the Web or via email, you may not want to go to this trouble.) Figure 6.15. Adding an external television or AV monitor to your iMovie setup lets you see how the video appears on a real video screen. 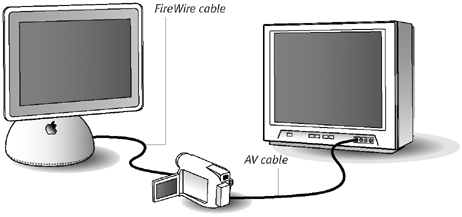 You'll need your computer, a television or AV monitor with RCA-style input jacks, and your digital camcorder. You'll also need the FireWire cable to hook up your camcorder to your Mac, and the AV cable that came with your camcorder, which allows you to view movies on a TV (it normally has three connectors on one end yellow, red, and white and a single connector that plugs into the camera). To hook up an external monitor: Connect the camera to your computer via the FireWire cable. Connect the television to your camera using the AV cable. Switch the television's mode from TV to Video, if necessary. In iMovie, choose Preferences from the iMovie menu. Click the Video Play Through to Camera checkbox. Close the Preferences window. Your movie should now appear on the TV.
 Tips Tips
|
|