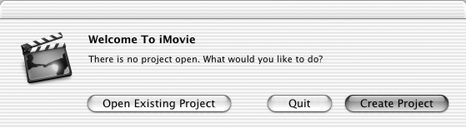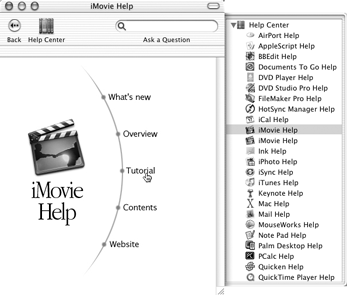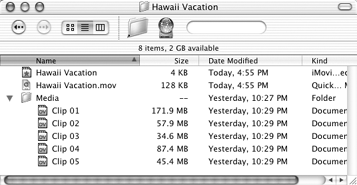| The first thing to do is launch iMovie. This step may seem absurdly obvious, but stick with me for a minute. Go to your Applications folder in the Finder and launch iMovie by double-clicking its icon. After the program's interface appears, a dialog box offers the following options (Figure 6.1): Figure 6.1. Launching iMovie for the first time gives you three simple options. 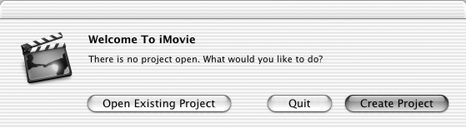 Open Existing Project loads a project in progress. In the dialog box that appears, locate the project file on your hard disk. Quit exits the program. (When this dialog box is displayed, the Quit command under the iMovie menu is disabled.) Create Project starts an iMovie project from scratch. After clicking the button, give your project a name and decide where it will live on your hard disk.
 Tips Tips
iMovie 3 includes a PDF-based tutorial if you want a short step-by-step walkthrough of the program. Choose iMovie Help from the Help menu, then click the Tutorial option (Figure 6.2). Figure 6.2. iMovie comes with no manual instead, follow along with the online PDF-based tutorial. 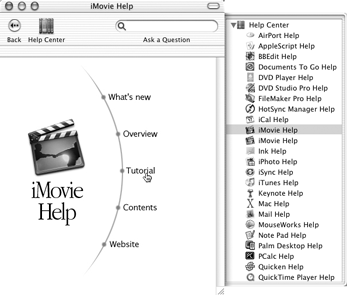 To reclaim about 55 MB of your hard disk, delete the help files of languages you don't use in the Library > Documentation > iMovie folder.
iMovie 3 Is for Mac OS X Only iMovie 3 is the first version to run only under Mac OS X, and even then only under version 10.2 ("Jaguar") or higher. If you're still running Mac OS 9, you can still use iMovie 2, which most likely came with your computer; unfortunately, it's not available as a download. Although most features are similar in iMovie 3, if you need to stick with iMovie 2 I suggest you buy a copy of this book's predecessor, iMovie 2 for Macintosh: Visual QuickStart Guide. |
Opening and closing projects Most programs, such as Microsoft Word or Adobe Photoshop, work with individual files you can create, open, and save. iMovie works just a tad differently. An iMovie project comprises a project file and its associated media files. The project file is miniscule in comparison to the others: in the example in Figure 6.3, the "Hawaii Vacation" project file is 4K, while the contents of the Media folder total 397.5 MB. The project file is small because it only records how you've arranged and edited the media files (I'll go into more detail about this in Chapter 8). Figure 6.3. An iMovie project is comprised of a small project file, a QuickTime movie, and a Media folder. 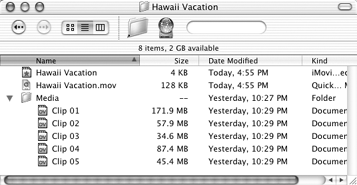 When you begin working within iMovie, you'll soon notice something different from other programs: there is no Close command. Once you've created or opened a project file, the only way to close it is by creating or opening a different project, or by quitting the program. On the other hand, iMovie remembers which project you're working on between sessions, so your current project automatically loads the next time you launch the program, thereby skipping the initial dialog box.  Tip Tip
Another file appears in the project folder: a QuickTime movie sharing your project's name. This is a DV-format rendition of the movie you're assembling. You can view it using QuickTime Player, import it into another iMovie project, or use it in another application (such as iDVD 2). It's almost the same file you'd get if you export your movie at the highest QuickTime movie settings, except that this is a reference movie that points to the source files in the Media folder, not a self-contained movie (see Chapters 15 and 16 for more information).
Upgrading from iMovie 2 Upgrading to iMovie 3 is easy, but I recommend keeping a copy of iMovie 2 available, too. Before you run the iMovie installer, locate the iMovie program in your Applications folder and copy it to another hard disk, or duplicate it (press Command-D in the Finder) and rename it "iMovie 2". Why make a copy? Unfortunately, the early release of iMovie 3 had some bugs and performance issues (though some users reported no problems at all), but there's no easy way to switch back to iMovie 2 if the iMovie 3 installer has already replaced it. I didn't say it was impossible, however. Your Mac should have come with a set of Software Restore discs that let you install a fresh Mac OS X system the entire thing. Instead, download the shareware utility Pacifist (www.charlessoft.com), and use it to locate the iMovie installation package on one of the Software Restore discs. Naturally, there are exceptions. If your Mac came with a separate iMovie 2 install disc, as my original PowerBook G4 did, then you can just install from that. If your Mac is brand new, your only option is iMovie 3. |
|