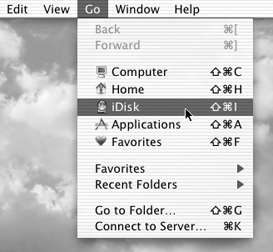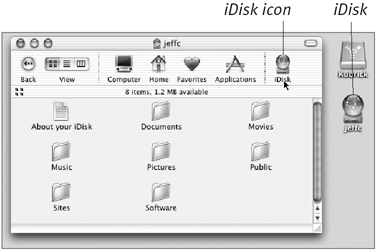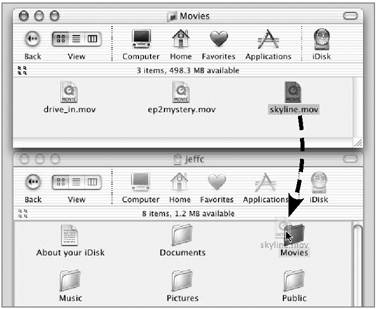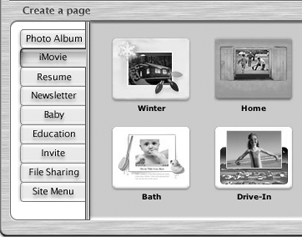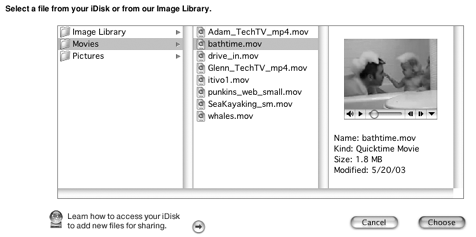| These days, the easiest method for putting your movies on the Web is to use Apple's .Mac service (www.mac.com). When you sign up for a membership (which costs $100 per year), you gain access to an iDisk, which is essentially a networked 100 MB hard drive that lives at Apple. You also get to use the online Homepage tools to create a site, and a mac.com email thrown into the mix, too. Once you've created an account, you simply copy your movie to a folder in your iDisk, then use it to build a Web page. To mount your iDisk: In the Finder, choose iDisk from the Go menu (Figure 15.13). Figure 15.13. Your iDisk is always available under the Finder's Go menu. 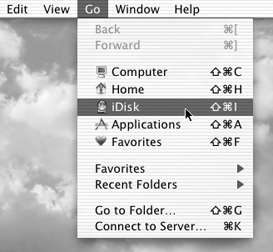 or Click the iDisk icon in the Toolbar (Figure 15.14). (If you don't see an iDisk icon, choose Customize Toolbar from the View menu, and drag the iDisk icon to the Toolbar area. Press Done to accept the change.) Figure 15.14. Putting the iDisk icon in your Toolbar makes your iDisk available from any Finder window. 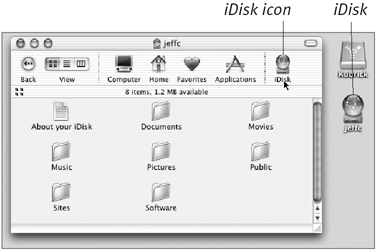 or
In the Finder, choose Connect to Server from the Go menu (or press Command-K). Type afp://idisk.mac.com in the Address field, and click the Connect button. Enter your user name and password. The iDisk appears on the Desktop.
To copy a movie to your iDisk: Double-click your iDisk to open it. Inside, you'll see a folder titled Movies. Drag and drop your QuickTime movie file on the Movies folder (Figure 15.15). After the file copies to your iDisk, it will be available to the Homepage module of iTools. Figure 15.15. Copy movie files to the Movies folder of your iDisk to make them available at .Mac. 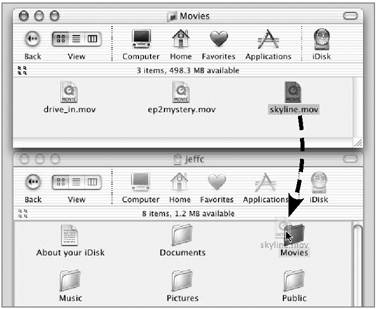
To build a Web page using .Mac: Launch a Web browser and enter www.mac.com in the Address field to connect to Apple's .Mac page (if you're not already connected). Click the Homepage icon. Log in with your .Mac user name and password (if required). In the area marked Create a Page, click the iMovie tab (Figure 15.16). Figure 15.16. .Mac includes several pre-designed templates for Web pages, such as for iMovies. 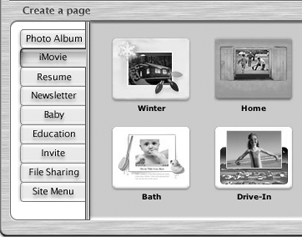 Click a theme that will surround the movie, such as a drive-in theater or retro-TV. A preview of the page appears. Click the Edit button at the top of the page, which loads the same page but with editable text fields. Type the page title, movie title, and page description text in the fields provided. Click the Choose button below the movie placeholder to select your movie. You will be redirected to a new page listing the movie files located in your iDisk's Movies folder (Figure 15.17). Figure 15.17. Select a movie from the list to view a preview in the right-hand pane. 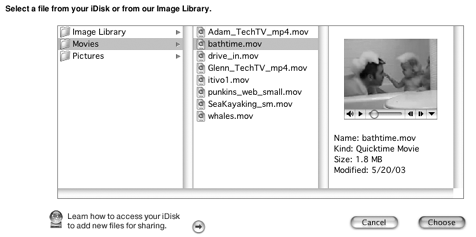 Click the name of the movie file you want to use, then click the Choose button. You will be taken back to the editing page. Click the Preview button to see what it will look like, or click the Publish button to create the new page. The site will then display the URL of the page that you can send to other people.
 Tip Tip
|