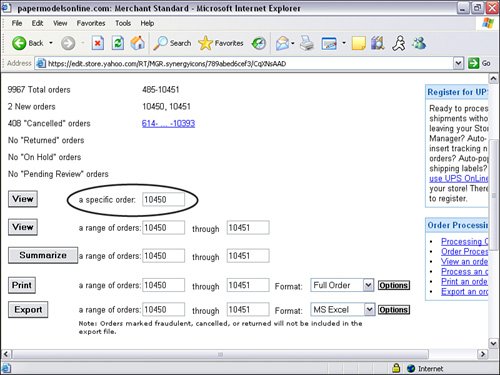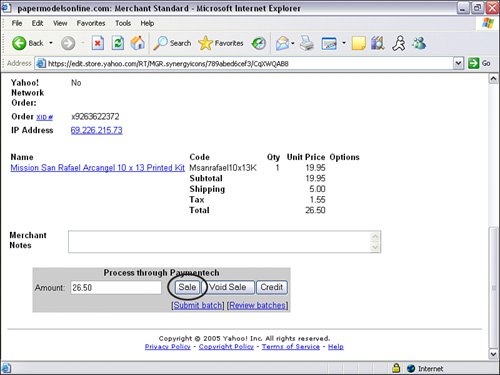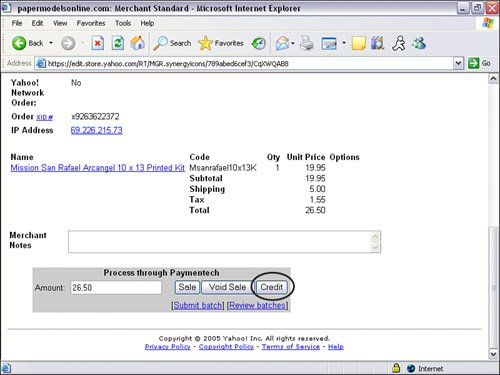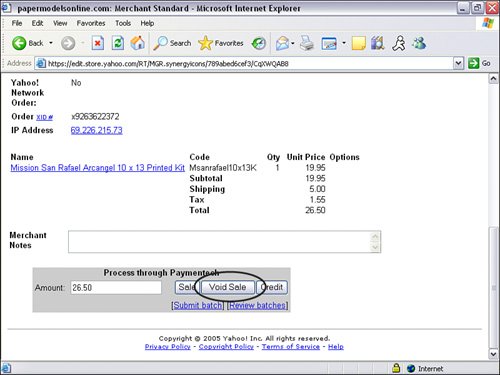Processing Orders
| Processing orders can be one of the more enjoyable duties of an online business. After all, this is the part of the business where you begin the process of receiving money in your bank account. Receiving Orders via Email or FaxMerchant Solutions allows you to receive new order confirmation via email, fax, or both (fax only available with Standard and Professional packages). You can even set it to send notifications to multiple email addresses or fax numbers. This is convenient if you have more than one person who needs to be informed of the new order. Once you receive the order, you will want to review and process the credit card before shipping the product. Although the credit card was approved and you have an approval code, the transaction can still be declined when you try to process the credit card. For example, from the time the order was placed and the time you attempt to process the credit card, the card may be cancelled, go over its limit, or even expire. To process orders
Note: Clicking on the Sale button adds your transaction to a batch along with all other orders that you processed. This will also include refunds and credits, if any. Once a day between 6 and 11 p.m. (PST), your batch of transactions is processed automatically by Yahoo! Merchant Solutions. You can also submit the batch immediately if you click on the Submit Batch link in the Manual Transaction Control Panel. Taking Orders over the PhoneNot all orders will originate via your website. Depending on how your business is set up, you may receive orders via fax, in person, by mail, or by phone. Also, although your website order form is secure, some customers will not feel comfortable placing an order online. They fear that their credit card information will be stolen during the process. And who can blame them? Once in awhile you'll hear news of hackers stealing thousand of credit card numbers from websites and even large banks. The hacker may or may not do anything with the stolen credit card information, but the fear is still there. When taking an order via the phone, you will need to obtain all the necessary information from the customers to process the order later, or you can go through the order process online while the customer is on the phone. If you decide not to process the order online immediately, it is recommended that you create a form to gather the information from the customer. If you are planning on creating a form, you should go through the order process and write down all the questions asked on the online order form. This will ensure that you get all the necessary information for processing. One of the benefits of processing the order immediately online is that you will know whether the credit card is approved. This will not only reduce fraud, but will prevent you from having to call the customer back if the card was declined for some reason. Caution: It is strongly recommended that merchants place orders online in their store while the customer is on the phone. Recording credit card info on paper or a spreadsheet (neither of which are secure methods) is a violation of CISP/PCI security protocols, which govern how, when, and where credit card info can be stored by merchants. This could result in large fines from card associations, or merchants could lose their merchant account if this information is stolen. Processing Manual OrdersOnce you receive an order offline, you will need to manually process the credit card. There are two ways to do this: You can use the Manual Transaction Manager or you can go through the order process as if you were the customer placing an order online. The benefit of going through the process is that you will be able to capture all the customer and product data for reporting purposes in the future. Using the Manual Transaction Manager as seen in Figure 14.3 will only require you to enter the card number, expiration date, amount, CVS, and billing address. There is no place to input product information, shipping address, and customer information such as name, phone number, and email address. Although it is a little bit more work to go through the order process for the customer and fill out all the information, this will allow you to capture the necessary data for future use. Figure 14.3. You can process offline orders by using the Manual Transaction Manager.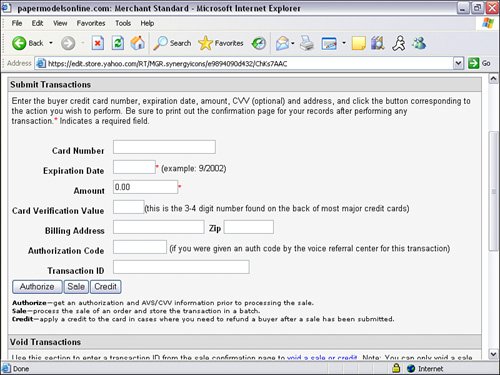 To process manual orders
Retrieving OrdersTo respond to existing customer inquires such as "I ordered x, but you sent me b," "you charged me twice," or "where is my shipment?," you will need to pull up their order information. There are three ways to retrieve an order, as seen in Figure 14.4. You can retrieve the order using the exact order number; view a range of orders to find the order you are searching for; or search for the order using the customer's name, phone number, email address, street address, city, ZIP Code, last four digits of the credit card, or order date. Figure 14.4. You can retrieve orders by keyword search, order number, or range of orders.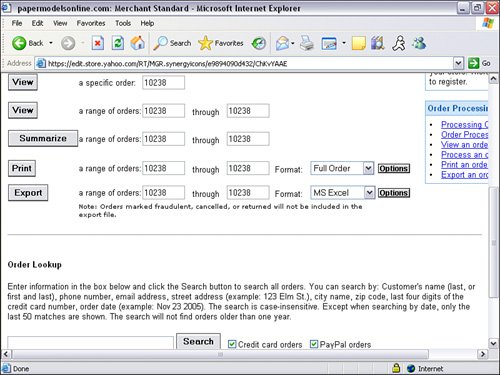 To retrieve an order
Crediting an OrderIf you need to refund an order or give credit for a returned product, you can credit the customer for the whole amount or even give a partial credit amount. Giving partial credit is common, especially if your return policy does not include the shipping cost or you have a restocking fee for returned product. Let's take a look at how to credit the customer's credit card:
Voiding an OrderIf the order was processed and you clicked on the Sale button, the order can still be voided if it has not been batch submitted. Batches are submitted between 6 and 11 p.m. (PST) unless you manually submitted the batch. If an order has been batch submitted and the credit card has been debited, you will need to issue a credit. Once you void an order, it will not be included in the sales statistics. Voiding orders is common when you receive duplicate orders. Some customers will accidentally click on the Submit order button twice. You might also receive a cancellation request from a customer after the order has been placed. Note: If you receive an error message that no transaction is pending when trying to void an order, that means that the batch was submitted and you will need to issue a credit. To void an order
Cancelling an OrderIf the order has not been processed and you have not clicked on the Sale button, you can cancel the order by clicking the Cancelled radio button and clicking the Modify button. Like voiding orders, canceling an order will also remove the order from the sales statistics. To cancel an order
Figure 14.7. You may cancel an order if the order has not been processed. Cancelling an order will remove the order from the sales statistics.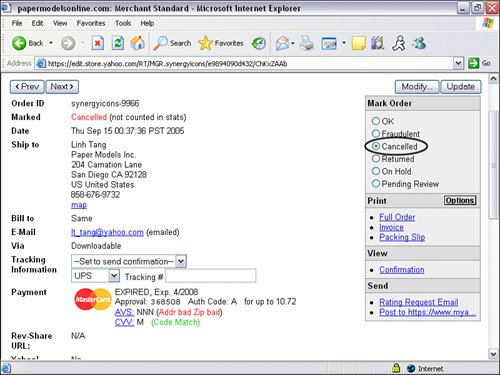 Marking an OrderIn addition to marking an order Cancelled to void an order, there are five more options for marking orders: OK, Fraudulent, Returned, On Hold, and Pending Review. The default setting is OK. This is very useful, especially if an order is on hold or pending review. The order number will appear on the home page of the Order Manager, as seen in Figure 14.8. If you receive a lot of orders, this will help you remember that the particular order(s) has not been resolved. Figure 14.8. If an order is marked, the results will appear on the home page of the Order Manager. This will help you remember to review the order.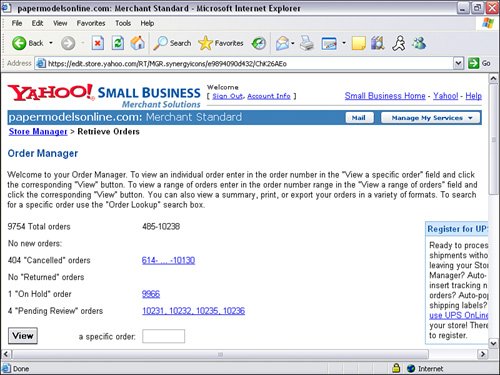 For additional information on ordering processing, download the Merchant Solutions Payment Processing Guide at http://help.yahoo.com/help/us/store/order/order-23.html. |
EAN: 2147483647
Pages: 149
- Enterprise Application Integration: New Solutions for a Solved Problem or a Challenging Research Field?
- Distributed Data Warehouse for Geo-spatial Services
- Data Mining for Business Process Reengineering
- Healthcare Information: From Administrative to Practice Databases
- Relevance and Micro-Relevance for the Professional as Determinants of IT-Diffusion and IT-Use in Healthcare