Setting Up Your Shipping Options
| During the checkout process, your customers will be asked to enter their shipping address and select their shipping method. The Yahoo! store order form will calculate the shipping rates and display them based on the shipping rates you set. This will also allow your customers to see their total order amount immediately. This is important because a cardinal rule of eCommerce is "never surprise your customers." In this case, provide them with the TOTAL amount of their order before you request their credit card numbers. Shipping ManagerThe Shipping Manger provides a set of tools to help you set up your shipping options. They are
To access the Shipping Manager
Setting Your Shipping MethodsOnce you decide which shipping methods to offer, you will need to add those options to the shipping methods form. You can add general default shipping options such as Downloadable, Ground, Air, Federal Express, and First Class Mail as provided by Merchant Solutions or add your own custom method. During the checkout process, a drop-down menu will display all of the shipping options you provide, as seen in Figure 10.1. To add shipping methods
Tip: If you are charging a flat fee for shipping, you may want to consider adding the shipping cost as part of your shipping option title. Your customers will want to know how much each shipping method costs. This will reduce phone calls, tech support emails, and customer hesitation when ordering. Once you have finished adding your shipping methods, you will need to configure your shipping rates. To view a free online video of how to add shipping methods, go to www.MyEcommerceSuccess.com. Figure 10.1. Shipping options are displayed in a drop-down menu during the checkout process.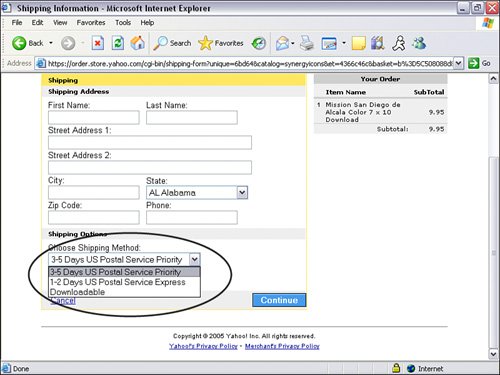 Configuring Shipping RatesTo set shipping rates, you will need to create shipping rules. You can charge a flat fee, charge a percentage of the order amount, or use a rate table that is based on weight, order amount, or number of items sold. You may also include an additional fee to cover handling cost. For example, if the shipping cost for a Tshirt is $3.95 for USPS priority mail, you may want to add $1.05 for handling and charge a flat $5 for shipping. Also, keep in mind that shipping companies such as UPS determine shipping rates based on zones. For example, it will cost more to send a package from California to New York than from New York to Boston. If you are planning on using UPS, UPS has an online tool that will allow you customers to view realtime shipping rates during the checkout process. Once you select your shipping methods, you can create shipping rate rules. There are five sequential steps to create each rule.
Figure 10.2. You can specify geographical locations by country, state, or ZIP code when adding shipping methods.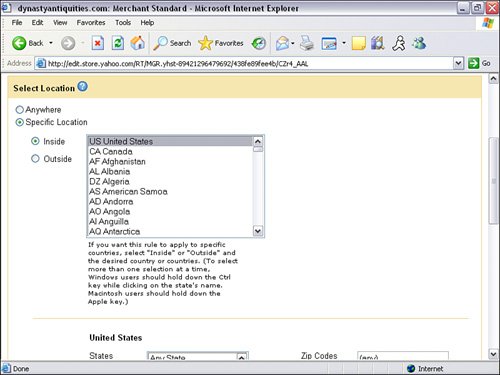 To add shipping rates
Using UPS Shipping ToolsPlanning on using UPS (United Parcel Service)? UPS Online Tools is integrated with Yahoo! Merchant Solutions at no extra charge. With UPS Online Tools, you can process shipments, autoinsert tracking numbers into orders, receive realtime rates and auto-populate shipping labels without leaving the Store Manager. Using UPS Online Tools will help streamline your shipping process and save you time. Your customers will also be able to track their orders anytime via the UPS website. This will reduce emails and phone calls asking, "When will I receive my order?" and improve customer service. In order to use the UPS shipping tools, you must apply for a UPS account. To register for an account, go to the Shipping Manager in Store Manager and click the Register to Use UPS Online Tools link. This will take you through the registration process. |
EAN: 2147483647
Pages: 149