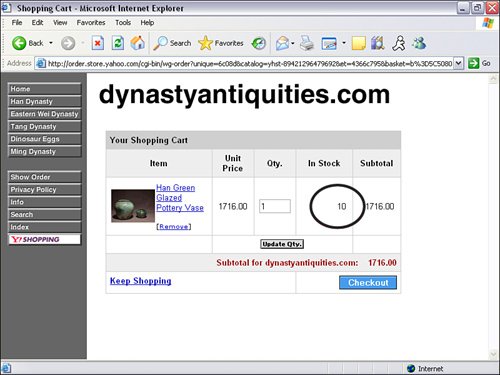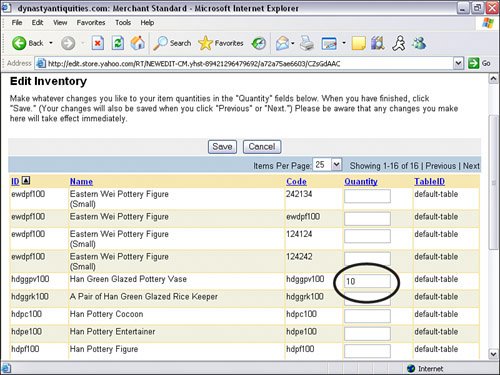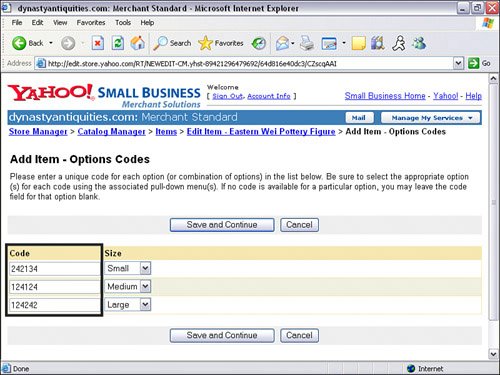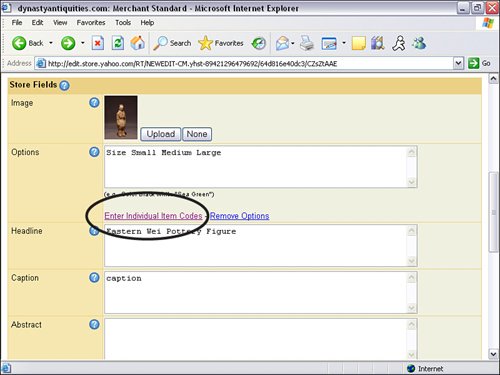| Merchant Solutions has an inventory-management system that lets you set stock levels for your products. You can let your customers know whether your product is currently in stock. Setting inventory levels helps you avoid having to call a customer to let say that the desired product is not available. Two methods are available if you choose to enable the Inventory Management feature: Real-time Inventory and Database Inventory. Real-time Inventory (available only with Merchant Standard and Professional package) enables you to check an external inventory file that's hosted on your own server or a third-party server. This is a necessity if you are using a third-party backend management system such as OrderMotion. Database Inventory is Yahoo!'s built-in inventory-management system. All you have to do is set inventory levels for each product in Catalog Manager. Every time an order is placed, the inventory amount is reduced by the amount in the order. You can also set up inventory level notification when an inventory level reaches a specific threshold. You can let customers know whether the product is in stock in two ways. You can either display how many products are left or display a Yes or No (see Figure 20.1). Figure 20.1. When Inventory Management is enabled, you can display the available units of a particular product when the customer adds an item to the shopping cart. 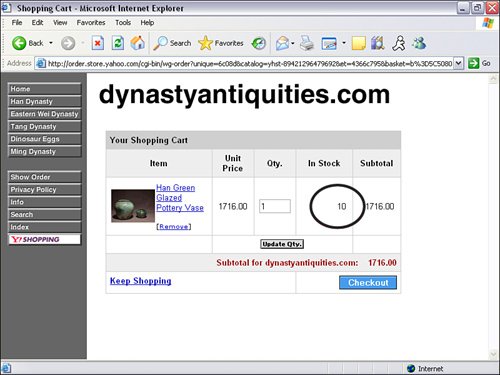
Yahoo! Talk Database Inventory is Yahoo!'s built-in inventory-management system. You can use this system to set real-time inventory levels. |
Setting Up Inventory Management If you need to keep track of your inventory and let customers know whether your products are in stock, you need to enable and configure Inventory Management: In Store Manager, click Configure Inventory under Order Settings. Three inventory option choices are presented: None, Real-Time Inventory, and Database Inventory. Real-Time Inventory uses an inventory script that runs on your own server. For this example, we use Database Inventory because it can be configured using Merchant Solutions. After you select Database Inventory and click the Modify Settings button, the page refreshes with additional configuration options.
Two additional sections appear when you select Database Inventory: Alerts Send email alerts, set alert thresholds, and set the time and frequency of the alert emails. Settings Allow the customer to see the availability or quantity of the product, set the default inventory quantity, and set whether the quantity can exceed availability. If you select No for the Quantity Can Exceed Availability setting, the following message is displayed: "None: Requested quantity not available for some items at this time."
When you have configured all your settings, you must input the inventory level for each of your product. Yahoo! Talk Real-Time Inventory allows store owners to use a third-party order-management system such as OrderMotion. |
Setting Inventory Levels Setting inventory levels and alerts ensures that you will be notified if an inventory level reaches a certain threshold. This will give you adequate time to fulfill product inventory levels: Click the Inventory link under Process in Store Manager. Click the Edit button. The page refreshes and a Quantity field box appears for each item. Enter the current inventory level for each item and click the Save button (see Figure 20.2).
Figure 20.2. You can enter current inventory levels in the Quantity field box. 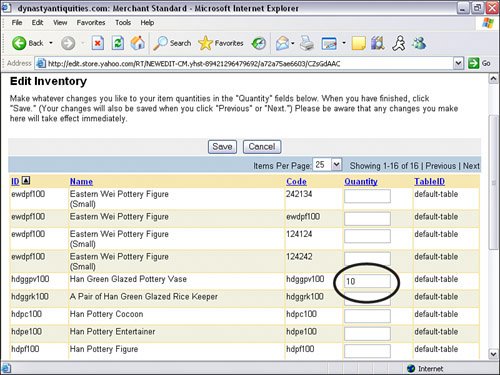
Setting Inventory Levels for Product Options Inventory levels can be set for product options, but each option requires a unique code. For example, if you are selling T-shirts that are available in three different sizes, each size requires its own unique code. After you assign each option a code, the product option is displayed in the inventory listing. If you do not assign a code for each option, you can set only an inventory level for the product, not the options. Here's how to assign a unique code to product options: From the Store Manager, click the Catalog Manager link in the Edit column. From Catalog Manger, click the Manage Your Items link. A list of your products is displayed. You can view up to 100 products at a time. Click the product link you would like to add option codes to. Scroll down until you see the Options field. You must define your options before you can enter your option codes. After you have defined your options, click the Enter Individual Items Code link underneath the Options field box (see Figure 20.3). Figure 20.3. To enter options codes, click the Enter Individual Items Code link underneath the Options field box. 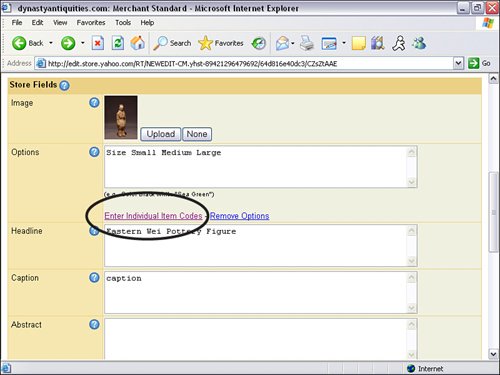 A page appears with blank code field boxes next to your specified options (see Figure 20.4). Select the corresponding option from the drop-down menu. The drop-down menu defaults to the first product option defined in the items page. After you enter your new options code, click the Save and Continue button.
Figure 20.4. Enter product option codes in the blank fields next to each option. 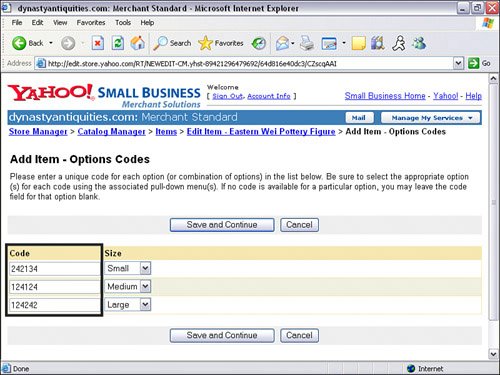
When you have completed entering the options code, you can go back to the Inventory page in Catalog Manager and enter the inventory level. Your inventory-management procedure depends on the number of products you offer, the size of your company, and the volume of products you are selling. Here's a list of things to consider when planning your inventory-management procedures: Identification How will you identify each product? Will it be by name, SKU number, bar code, price, or your own unique code? If possible, use the product name as part of the identifier. Doing so enables you to immediately identify the product without having to look it up. Documentation Make sure the procedures are well documented. This ensures that new employees have a reference and can repeat the same procedures. Include procedures for such issues as shipping, product holds, handling returns, damaged products, return-to-sender, invalid mailing addresses, lost mail, and order documentation. Training If more than one person is helping you, make sure that everyone is properly trained using the documented procedures. Accountability If you have employees, make sure they are accountable for their mistakes. If they do make mistakes, make sure they are quickly rectified, or have another training session with that employee. Also, have a procedure to quickly communicate with customers so they know what to expect. An apology often is needed as well. Tracking Will you be able to track which item was shipped to which customer? Having good documentation and a tracking system gives you control of your inventory. This includes what has been received and what is back-ordered from your suppliers. This can be a great deal of work, especially if you carry products from multiple suppliers. Re-evaluate Take a look at your procedures periodically. Make sure your processes are still effective, and determine whether any improvements can be made. Ask your assistants or employees whether they have any recommendations or changes on how the processes can be streamlined or improved. Monitor Monitor the processes to ensure that all the steps are followed. Any missteps can cause the whole process to fail, thus making the tracking of inventory impossible. When things get out of control, it takes a great deal of work to get back on trackand it can be costly.
If you rely on a third party to stock and ship your products, make sure the company has enough of your inventory. Constantly monitor current inventory levels, and make sure the company contacts you when the inventory researches a certain threshold level. Also, if you are using the Inventory Manager, make sure the data is updated. |