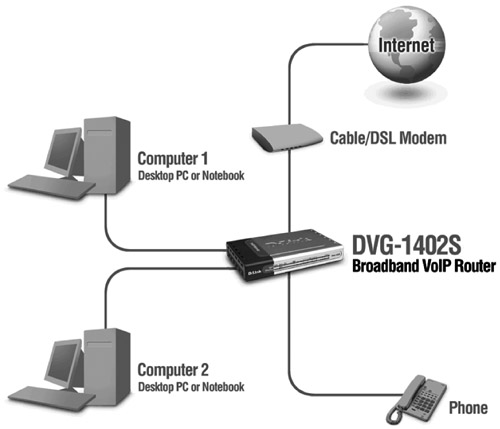Installing a Combination TAGateway
Installing a Combination TA/GatewayTelephone adapters with built-in Internet gateway capabilities give you a great opportunity to integrate network and phone services in your home. With a single device, you can distribute Internet access to multiple computers in your home while providing Internet phone to as many as two callers at once (Figure 4.5). Figure 4.5. The D-Link DVG-1402S VoIP Router being used as an Internet gateway This increased functionality does cost a bit more than a simple TA, but the extra cost is worth it if you don't already own an Internet gateway device. Having Internet access combined with VoIP functionality also makes it simpler to configure Internet phone service. As TA configuration steps are completed, the setup utility automatically ensures that the gateway is configured to allow Internet phone traffic to pass between the TA portion of the device and the Internet. This eliminates configuration issues that might arise with physically separate TA devices. In addition to the type of gateway shown above, you can purchase TA/gateways that add wireless networking functionality to the mix (Figure 4.6). Devices like Linksys' WRT54GP2 do it all. They not only manage VoIP calling, but also network both wired and wireless computers. Figure 4.6. The WRT54GP2 from Linksys offers wireless networking capability in addition to TA and gateway capabilities. Note Be sure to activate your VoIP service before installing your router. This step will ensure that the provider's systems are listening for it when it comes online. Connecting your gatewayA TA/gateway combination is first and foremost an Internet gateway. It is often an existing Internet gateway design that has had VoIP functionality incorporated. Let's look at how you can use this device to network your home. Building a Home NetworkYou should consider a gateway if you have more than one computer that accesses the Internet. The gateway acts as the central network connection point. Each computer connects to the gateway, either with a cable or wirelessly via wireless Ethernet technology. Each computer has the ability to share files and communicate with any other computer on the network. You can also configure your computers to share devices such as printers and to support multiplayer network games. Installing a gateway usually requires the following steps:
You might connect phones at this point, or you might wait until you are sure that you have a stable Internet connection using the gateway. Configuring your Internet SettingsDepending on the specifics of your broadband connection, you may have to configure Internet access settings for your gateway. Often, the modem will manage the process of connecting to the Internet; all that is required is to connect the gateway. The gateway receives an address from the modem and goes right to work. At other times, you might have to configure your gateway to supply a user name and password so you can connect (Figure 4.7). Which method you employ depends on your Internet access provider. Its technical staff should be able to guide you quickly through this setup process. Figure 4.7. Internet configuration settings for a Linksys gateway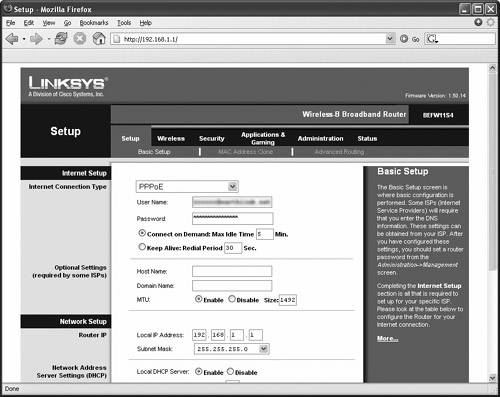 Your gateway should have a device status page that allows you to view the status of your Internet connection (Figure 4.8). You can use this page to verify that your configuration settings have been successful. Figure 4.8. Viewing Internet connection status (Internet addresses blurred to protect the innocent)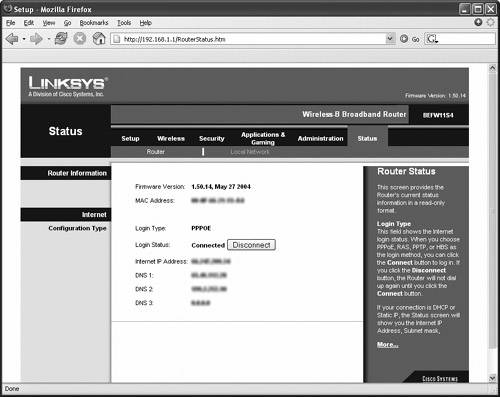 Tip Don't let the helpful young person with only your Internet well-being at heart talk you into buying more expensive Category 6 cables. It will be many years before Internet connections need a cable of this rating. (By then, we will probably be wearing high collars and using subspace radios anyway.) Category 5 cables are plenty good for home use and cost less than half what the gold-platedcontact, low-oxide, high-twist, matched-pair, <insert new, impressive-sounding marketing angle here> Cat6 cables run. Connecting Network Client ComputersYou will connect computers to your gateway with cables. Often, the cables come with the gateway; you can purchase others where you bought your gateway. When you connect your computer, watch the status lights on your gateway. As you plug each cable in and power on the computer, you should see a status light come on for the appropriate port on the gateway. This is an indication that the connection is good. If you do not see a light, check your connections. Most modern computer operating systems automatically detect the environment they are started in and configure the appropriate network settings. You should be able to open a browser and get right online. Note Contrary to popular belief that this name stands for Packet INternet Groper, ping was designed by a gentleman who just needed a way to test a connection one night at Berkeley. He thought of submarine movies and the "ping" they used to locate other ships on sonar. He named this utility ping in honor of those old movies. Testing Internet connectivityBeside launching your browser and visiting Web sites, you can use other tools to check your Internet connections. PingThe most commonly used Internet troubleshooting tool is ping (Figure 4.9). This utility works by sending a small packet of data to a designated address on a network. If the host is up, it replies with another packet. This return packet validates the connection. Figure 4.9. Using ping to test a connection to the Internet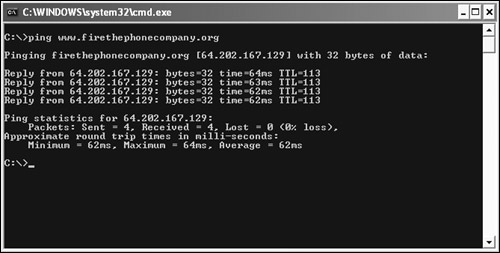 To use ping to test your connections, you ping several addresses, beginning with yours and moving out to remote Internet addresses. A typical ping test might employ the following steps:
Tip You can reverse the order of these steps if you have a high degree of certainty that your local settings are correct. This could help you locate the problem area more quickly. PathpingPathping is a tool that tests connectivity and also connection quality (Figure 4.10). It functions by sending 100 test packets to a destination host and counting the number it receives in return. If Pathping receives 100 packets in return, your connection is classified as 100%. Figure 4.10. Pathping testing connection quality to a remote site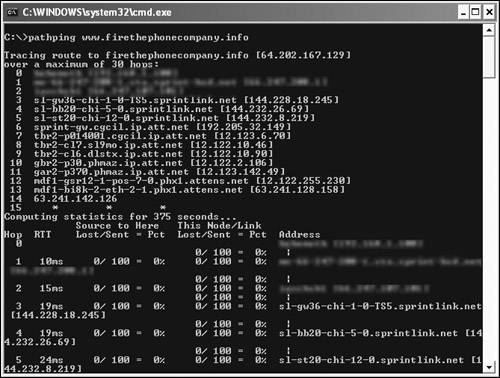 This test can give you an idea of where there might be problems between your system and a remote site. It qualifies each successive stage in the path to the site, showing you where packets are getting dropped. Pathping is used like this: C:\pathping <remote address> Note Pathping is not available on all systems. Windows systems before Windows 2000 do not include this utility. Configuring your telephone settingsAfter Internet connectivity is established, don't be surprised if your TA goes out and finds its service. For this reason, be sure to visit your VoIP provider's activation page to activate your router before installing your router. Most routers will have the TA configuration locked down if they are intended for a specific service provider. To manage these settings, you'll need to work with your provider's technical support staff. Manual addressing issues do not exist with this configuration, because the router manages all connection requirements for the TA. Connecting your phoneIn addition to connecting a telephone directly to your TA, you might want to connect your TA to your home's telephone distribution system. I discuss this topic in depth later in this chapter, in "Distributing the Telephone Signal." Checking your workIf everything proceeds according to plan, you should be hearing a dial tone from your TA. This tone indicates that the TA has established contact with your VoIP service provider and is ready to make calls. All status lights should be lit in accordance with the manufacturer's instructions. If you do not hear a dial tone, or if you hear a busy signal, your TA might not be finding the VoIP service provider. You might have to troubleshoot settings or repeat a portion of the configuration process to get it working properly. All appropriate status lights should be lit. If not, troubleshoot the connection that does not show a light. If status lights do not appear for VoIP ports, you might have to contact your VoIP service provider to see whether there are configuration problems with your account. Tip VoIP is also an alternative to digital phones. If you are not impressed by your cable operator's offerings, just sign up with a VoIP service provider. Safety concernsEarlier in this chapter, I discuss safety precautions to be aware of (see "Ring voltages" and "Heat"). |
EAN: 2147483647
Pages: 94
- Integration Strategies and Tactics for Information Technology Governance
- Linking the IT Balanced Scorecard to the Business Objectives at a Major Canadian Financial Group
- Measuring and Managing E-Business Initiatives Through the Balanced Scorecard
- Technical Issues Related to IT Governance Tactics: Product Metrics, Measurements and Process Control
- Managing IT Functions