The End- User Experience SharePoint Portal Server is an excellent example of a knowledge discovery tool based on the combination of a portal and a rich index. The portal provides a single point of contact targeted to the knowledge worker; the index maintains information about documents present in the department, throughout the organization, and even beyond. Indexing such a variety of content in one place prevents users from needing to physically search or browse all the various content repositories for information. As you will see, SharePoint Portal Server can be used to make employees more effective, because they have timely and accurate access to information that is relevant for their business. SharePoint Portal Server augments this environment as outlined in the earlier chapters with its own place to store documents, something that comes in handy once employees recognize the value of a more structured approach to filing their documents. This chapter will outline the core architecture and principles of the search engine and index. Before we discuss the search and indexing capabilities, let's take a look at the end-user experience. Through each of the three environments that SharePoint interacts withthe Web Browser, Explorer using Web Folders, and Office XP applications such as Wordsearch capabilities are available. Searching Though the Browser If you are using a browser (see Figure 5.1), the search is dominantly present on each dashboard through a dedicated search Web Part. Figure 5.1. This is a dashboard site with the Search Web Part on top. 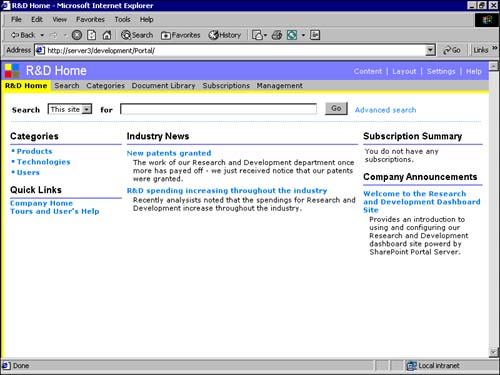 This Web Part can be toggled between two modes: Simple Search and Advanced Search. Simple Search In a simple search, the end user has the capability to specify a Search Scope and to type text that should be found in the document or its properties. Note that text matches are not case sensitive. Search Scopes can be defined by the Coordinator to classify the source of the data. You might for example use External Content to indicate information that is crawled from competitors ' Web sites. NOTE The default "This Site" Search Scope does not only refer to the current workspace or server; it actually refers to all content indexed by that workspace, so it also includes any content sources pointing to external Web Sites or Web Links with external URLs.
Later in this chapter, we'll discuss more details on the algorithms that are used to return the most appropriate results for a text search. As users typically type in only a little information, just a simple search for words would not be too useful. Advanced Search SharePoint Portal Server addresses this problem with some advanced technologies that originated from Microsoft's research work and experience in developing Index Server, Site Server, and to some extent even Exchange 2000. Of course, the user can give the system a helping hand, opening the Advanced search (see Figure 5.2). Here you see the search capabilities for specific properties, which should help you to narrow the search results. If you type multiple words in the text search box, any word will match. That is, in logical terms, an OR is implemented. Any property conditions that are specified in the advanced search must be met; this is a logical AND. Figure 5.2. Using the Advanced Search, a query is constructed to search for all documents with more than 20,000 bytes created in the last 14 days that contain the word "Portal" and have the keyword "Microsoft" specified. 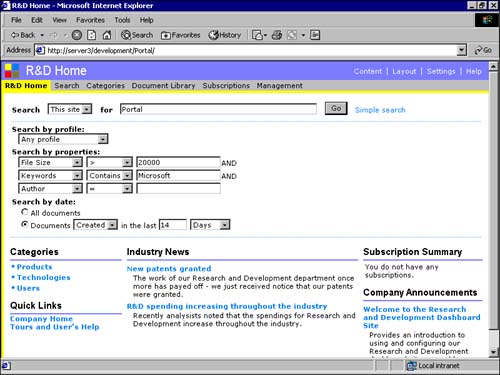 NOTE The SharePoint Portal Server Query engine is far more flexible than the built-in user interface. In fact, the Advanced Search is still a very rudimentary user interface. For date type properties, one could think of comparisons with terms such as "last week." Another frequently heard request is to allow that only one of the property conditions must be met. These are not possible in the default Advanced Search, but all of this can be implemented, by modifying the user interface of the Search Web Part to build up the query in a more flexible manner.
 See Chapter 17 for more details on building custom Web Parts. See Chapter 17 for more details on building custom Web Parts. Once the search query is executed, and the results determined, the search dashboard is opened to display the search results. In fact, you may notice in Figure 5.3 that the results are shown in up to four different Web Parts which illustrate some of the features that are provided with SharePoint Portal Server. These Web Parts will be discussed later in this chapter. Figure 5.3. The search dashboard displays four new Web Parts as a result of a previous search for "Portal". 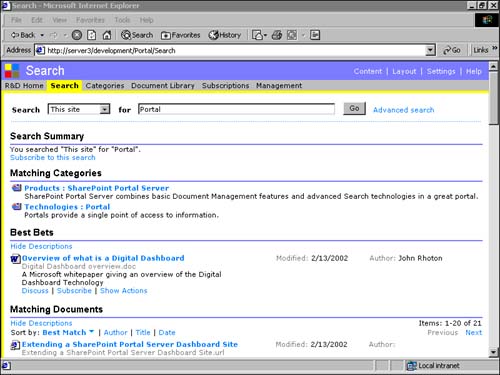 The four Web Parts of the Search Dashboard include the Search Summary, Matching Categories, Best Bets, and Matching Documents. Details regarding each of these include -
The Search Summary Web Part summarizes the search request. Most importantly, note the ability to subscribe to the search. Subscribing to a search will register your search request, such that for any future updates of the index, your search will be updated again if the document causing the update matches your request. In other wordsthrough subscriptions you can search the future. Paired with the My Subscriptions Web Part, this is indeed a powerful tool. -
The Matching Categories Web Part illustrates another concept that has been introduced with SharePoint Portal Server: Categories. Categories allow for classification of documents in such a manner that users can browse through a virtual folder hierarchy. -
The Best Bets Web Part shows documents that have been specifically marked by the author to match a particular term used in the query. -
The Matching Documents Web Part displays all documents and folders that match your query. The documents are shown in such an order that more relevant results are on top of the list. Relevance ranking is another important feature of SharePoint Portal Server's search technology. You may not always see all four Web Parts discussed above. If there are not matching categories or best bets, these Web Parts will be hidden to improve the end-user experience. Searching in Web Folders Searching is also possible if you have an open Web Folder that points to SharePoint. In that case, you simply right-click in the Web Folder pane so the Actions menu shows up on the right side. Clicking Searching for Documents will then redirect you to the Web browser interface of the same folder. Now all the options discussed previously are available for you. TIP The SharePoint Search functions are not integrated with the Windows Start menu. That is, Start, Search, For Files and Folders or Start, Find, For Files and Folders (depending on your operating system) will only search in regular folders or folders within a file share. Web folders are unfortunately not included.
Searching in Office XP Office XP is tightly integrated with SharePoint Portal Server, and thus it should come as no surprise that you can search the SharePoint Portal Server workspace from within the Office applications. To do so -
Select File, Search from the menu to open on the left side of the search pane. -
Make sure that your workspace is included in "Selected Locations," for example by selecting "Everywhere" or your workspace under "My Network Places." -
Enter the text you want to search for and click "Search." -
The results will be presented in the left pane, where you can then open them directly. This feature enables users that primarily work within Word or Excel to remain in their favorite environment, instead of switching to their Web browser. Next to the Basic Search, you can toggle to an Advanced Search pane, in which you can use AND or OR conditions based on properties.  |