| Two different approval processes are possible within SharePoint Portal Server: serial and parallel. The serial process requires Approvers to approve documents one after another. The parallel process sends notifications of a required approval to all Approvers at the same time. If you are specified as an Approver, you will participate in the approval process and will receive an email notification (see Figure 3.4) with details of the particular approval process. Figure 3.4. Visual representation of a pending document approval request.  The notification provides basic information about the document requiring approval and asks for you to click to approve or reject this document. Once you click on the link (shown in Figure 3.5), a Document Inspection page pops up to provide more details about the document. Figure 3.5. Here, the link that must be clicked to approve or reject a document is illustrated . 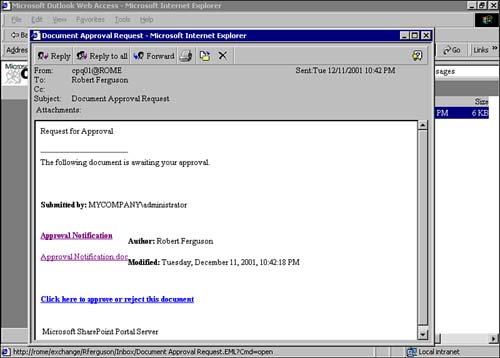 Regardless of the method used to approve a document for publishing, the process is similar: -
Via Windows Explorer, open the enhanced folder containing the documents to be published. For our example, we will be working with the HR folder. -
Right-click the HR folder, and select Properties. -
The HR Properties dialog box is displayed. At this point, note the two approval process types available under the Route to Approvers section. This is also displayed in Figure 3.6. Figure 3.6. Viewing the properties of the HR folder yields the following display, where the selection of the approval routing type is clearly shown. Note that the One After Another (serial) approval process has been selected in this case. 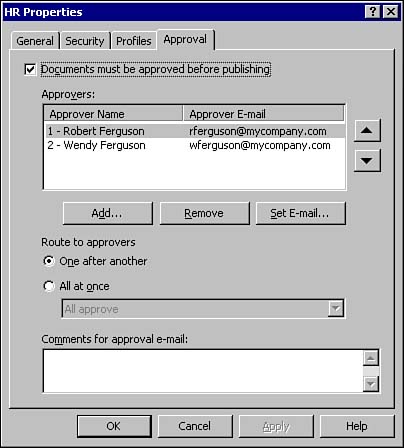 In the first of the approval process types, the "one after another" or "serial" process, when a document is sent to be published, then the approval process is initiated. The first Approver specified in the approval list is sent a Document Approval Request notification by SharePoint Portal Server. Upon approving the document, the SharePoint Portal Server automatically sends a Document Approval Request to the second person specified in the approval list. The process will continue for all Approvers specified on your approval list. If all Approvers within your list approve the document, the document will be published to the specified destination. If any one of the Approvers rejects the document, a rejection notice is sent and the document returns to the previous checked-in status. The second approval process is called All At Once, which sends approval request notifications to all Approvers at the same time. For an example of what this selection might entail, see Figure 3.7, noting that the steps illustrated previously to get to the HR properties screen still apply. This process is very similar to voting, which allows folder Coordinators to specify whether a single Approver or all Approvers must have consensus before the document can be published. The document profile form allows Coordinators and Authors to specify whether you want to allow SharePoint Portal Server to continue the process and actually publish the document once approved. Otherwise, a Coordinator must manually publish the document. Figure 3.7. You can also specify whether all Approvers must approve this document, or if the document can be published with just one approval. 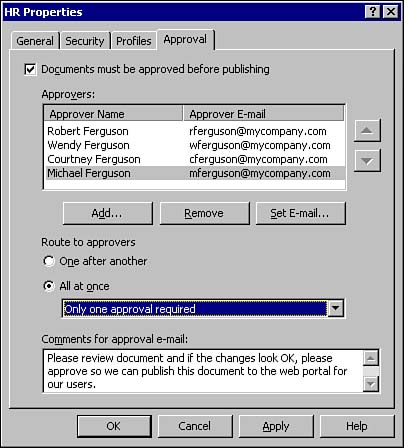 NOTE Think carefully about the serial versus parallel choice, depending on how soon you want your Approvers to be notified about a required approval. If you need quick approval, parallel is probably the best choice, as Approvers send an approval notification request to all users at the same time. You can then manage the Approvers to ensure a rapid approval process.
During the approval process, Approvers have two options: Approve and Reject. The options are available from within the approval request notification email, the workspace, or the dashboard site. These are discussed in detail next . Approving and Rejecting Documents Documents can be approved or rejected in a variety of ways. Once an approval process is in progress, the Coordinator role can also bypass or cancel the entire document publishing process, thereby ending the approval routine. Bypassing or canceling the publishing process might be valuable in cases where circumstances or timelines dictate rapidly disseminating information (even at the risk of publishing imperfect data). It might also prove useful in cases where an Approver is simply no longer available, for example if they're sick, placed on another assignment, or let go from the company altogether. In any case, these approval and rejection/canceling processes are defined in more detail in the following sections. Approving Within an Email Request To approve or reject a document from within an email approval notification request, do the following: -
Click on Click here to approve or reject this document. -
A Document Inspection page is opened by the dashboard site. -
Select the correct document and click on Approve or Reject. -
Click OK. Approving Documents from Within the Workspace To approve or reject a document from within the workspace, do the following: -
From within the workspace, locate the document you are trying to approve or reject. -
Right-click the document, and then click Approve or Reject. Approving Documents from the Dashboard To approve or reject a document from within the dashboard site, do the following: -
Click Document Library from the navigation bar within the dashboard site. -
Once the Document Library page appears, browse through the subfolders to locate the document that requires approval. -
Once you locate the document, click the Show Actions link, and the dashboard will open the Document Inspection page (see Figure 3.9). Figure 3.9. Note the options for document approval and rejection from the dashboard site, including the additional metadata available as well. 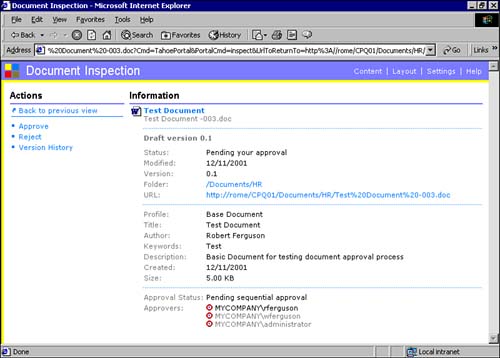 -
Validate that the correct document is selected, and then click Approve or Reject. -
Click OK. Figure 3.8. The request provides all the details about the document, including the list of Approvers. In the left pane of the dialog box, you are given options to approve or reject the document. 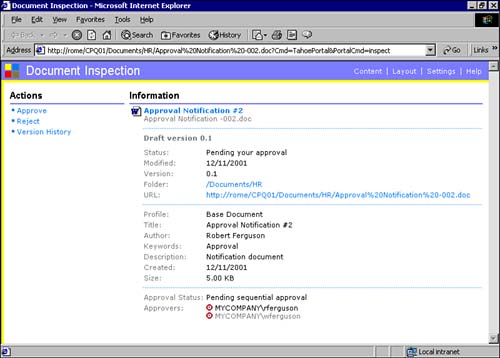 Using the dashboard site may be the best way to go, in that multiple methods are available. While the previous process works quite well, it is interesting to note that a Web Part available via Microsoft's Web Part Gallery may be leveraged in this case, too. Called the Document Status Web Part, this represents an easy way for authors and Approvers to manage the status of documents for which they are responsible in one form or another. For example, this Web Part displays status information like "Documents awaiting my approval," "Documents checked out by me," and more. |