| Indexing, responding to user queries, and rendering the dashboard are resource- intensive tasks . System resources are needed to crawl and retrieve the textual information, and also on the remote system whose content gets indexed and the network in-between. Therefore it is possible to tune the resource usage in such a manner that the available resources are used at their best. Adjusting Local Resource Usage The resources used for searching and indexing will affect the users' perceived performance. In larger deployments, which will be discussed in more detail later in this chapter, you may wish to change the default settings. Especially if you have divided the SharePoint Portal Server tasks over multiple servers. For example, on a server that primarily renders the dashboard, you should adjust both the Search resource usage and Index resource usage of the server to "background." To change the settings do the following: -
Log in as Administrator on the server running SharePoint Portal Server. -
Open the SharePoint Portal Server Microsoft Management Console by clicking Programs, Administrative Tools, SharePoint Portal Server Administration. -
Right-click the SharePoint Portal Server computer name , select Properties, and then click the "General" tab. -
Adjust the Search resource usage and Indexing resource usage settings to the desired values. Limiting Remote Resource Usage The Administrator can specify rules and settings that determine the network load and the remote servers' load. They consist of site hit frequency rules and time-out settings. These rules are not workspace-specific; they are global to the server. Also these rules make it possible for the Administrator to enforce best practices from an infrastructure point of view, while a content knowledgeable Coordinator defines the individual Web sites that need to be crawled. You can specify site hit frequency rules to limit the concurrent number and interval between requests to a remote Web site made by the crawler. You should use these rules to avoid overloading an external site. If the frequency is too high, you may receive a denial of access to that site in the future. NOTE The site frequency rules will not only be used for Web site crawls. They also apply if a remote SharePoint Portal Server workspace is crawled.
To add or modify a site frequency rule, do the following: -
Log in as Administrator on the server running SharePoint Portal Server. -
Open the SharePoint Portal Server Microsoft Management Console by clicking Programs, Administrative Tools, SharePoint Portal Server Administration. -
Right-click the SharePoint Portal Server computer name, select Properties, and then click the Load tab. -
Click Add for a new rule, or select a rule and click Edit to modify a rule. -
The Add Site Hit Frequency Rule dialog opens (see Figure 19.3). Figure 19.3. This figure shows a site frequency rule that will ensure that any Microsoft Web site is hit only once a second. All other Web sites but those residing on the "qwic" server will only be hit once every 10 seconds. 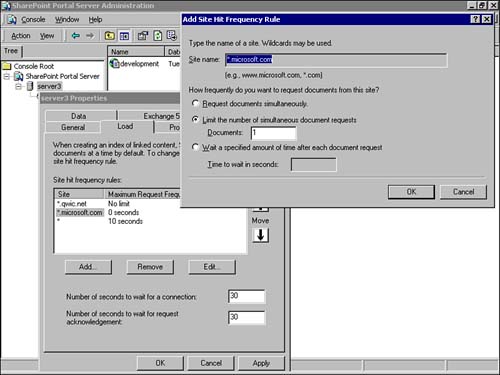 -
In Site name, type the site name, for example, http://www.microsoft.com. The reference to the protocol (http://) is optional. You can use "*" as a wildcard; for example, *.microsoft.com will apply the rule to all Microsoft Web sites. -
Select one of the following frequency options: -
Request documents simultaneously If this setting is specified, SharePoint Portal Server will request as many documents in parallel as possible. For Internet sites, this setting is usually resource intensive. -
Limit the number of simultaneous document requests You can specify the maximum number of documents that SharePoint Portal Server crawler can request at one time from the site. The default setting for all sites is five simultaneous document requests. -
Wait a specified amount of time after each document request You can specify a delay between document requests. SharePoint Portal Server crawler requests one document per site at one time, and then waits for the specified amount of time before making additional requests. -
Click OK If you have defined generic and more specific site frequency rules, you must make sure that they are ordered correctly. Place the most specific rule first. You cannot exclude crawling the Internet, but you can make that indexing process extremely slow by defining a rule for * with a very long wait time for each document request. Place that rule last, and make sure to include a rule for your own intranet. If your domain is, for example, qwic.net, include a rule for *.qwic.net with simultaneous access. Time-out settings determine how long SharePoint Portal Server waits for either a connection to or a response from a site. For unresponsive Web sites, you may need to increase the time-out value, but keep in mind that this can impact the time it takes to complete an index update due to wasted connection time. To specify the time-out values, do the following: -
Log in as Administrator on the server running SharePoint Portal Server. -
Open the SharePoint Portal Server Microsoft Management Console by clicking Programs, Administrative Tools, SharePoint Portal Server Administration. -
Right-click the SharePoint Portal Server computer name, select Properties, and then click the Load tab. -
In the Number of Seconds to Wait for a Connection field, type the number of seconds that you want SharePoint Portal Server to wait for a connection time-out. -
In the Number of Seconds to Wait for Request Acknowledgment field, type the number of seconds you want SharePoint Portal Server to wait for a requested Web page or document before timing out. -
Click OK. If the crawler encounters 32 consecutive time-outs for one server, the server will be designated as unavailable. No requests to that server will be done for the next 10 minutes. |