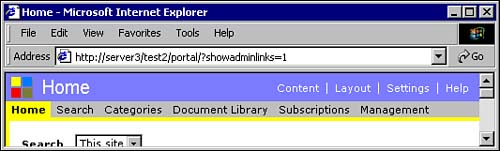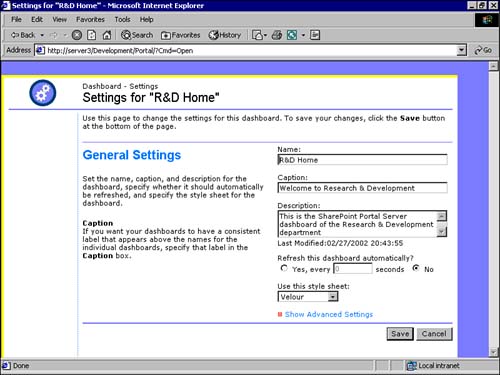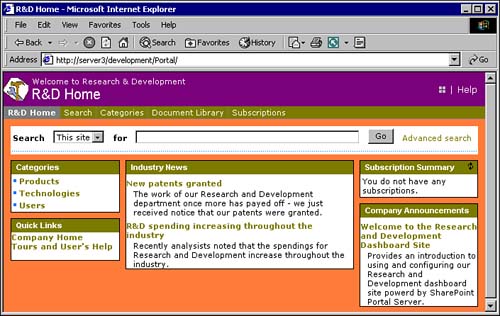| If you are logged on to the dashboard as a Coordinator, you will see options to customize the dashboard in the top right region of the title bar (see Figure 14.3), as well as a link for help. Regular users will just see the help link. If you have applied some of the advanced caching options that ship with Service Pack 1, you will see four little squares, which you need to click first to get access to the customization pages. Figure 14.3. The top right area of the dashboard, also known as the command area, as seen by the Coordinator, providing access to the customization pages. 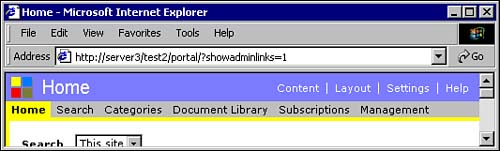 The links will provide a Coordinator access to -
Content Page To manage the Web Parts and sub-dashboard of the current dashboard. Through this page, you can define not only which Web Parts are to be included, but also the individual content which should appear in those Web Parts. -
Layout Page To change the individual locations of the Web Parts by dragging individual Web Parts to their new location. The dashboard is arranged in five zones (top, left, center, right, and bottom) in which Web Parts can be placed. In addition, it is possible to change the order within a zone. -
Settings Page To customize the settings of the dashboard, such as its name or the color scheme that is used. Changing Dashboard Settings The Dashboard Settings page allows you to change information that is related to the dashboard itself, such as the name, the caption, the logo, the color scheme, and the order in which this dashboard will appear compared to other sibling dashboards. The customizations are intuitive; therefore we'll focus on some common customization requirements, such as the correct labeling of the dashboard, together with a custom logo or the usage of a custom, company-defined color scheme. To edit the dashboard name, caption, or description, do the following: -
Log in as Workspace Coordinator, and open the dashboard that you want to customize in your browser. -
Click the Settings link at the top right of the dashboard page. -
Under General Settings, change the fields as desired: -
In the Name field, type a unique name for the dashboard. -
In the Caption field, type the text to appear below the dashboard name. -
In the Description field, type a brief description of the dashboard. -
Click Save. TIP It is a good idea to change the name of the home dashboard to reflect the purpose of the workspace, as this name will be the default for users who bookmark this page. If users access different workspaces, the default name Home does not help to distinguish between the workspaces. The name will also appear as a tab on all sub-dashboards , such as the Search dashboard. With different names , users can place their current sub-dashboard into the correct context.
To change the logo image, do the following: -
Log in as Workspace Coordinator, and open the dashboard that you want to customize in your browser. -
Click the Settings link at the top of the dashboard page. -
Under General Settings, click Show Advanced Settings. -
Under Advanced Settings, select the Use the following image in the header check box. -
In the space provided, enter the URL where the header image resides. It is a good practice to store your custom logo where all other SharePoint Portal Server Resources reside, the hidden http://<server>/<workspace>/Portal/resources folder. To store your logo there, open a Web Folder to this location and drag your logo into the folder. You now can use a relative URL, for example ./deplogo.gif. -
Click Save. TIP Do not use logos that have a height much larger than 30 pixels, the height that is approximately used by the dashboard name and caption. With larger logos, you take more of your precious dashboard space, and the user needs to scroll more frequently.
To change the color scheme, do the following: -
Log in as Workspace Coordinator and open the dashboard that you want to customize in your browser. -
Click the Settings link at the top of the dashboard page. -
Under Use this stylesheet, select either one of the 11 color schemes or a custom stylesheet. -
Enter the style sheet to be used in the dashboard. -
Click Save. CAUTION From the Settings page, you also have the ability to delete the current dashboard (if it is not the home dashboard). When you delete a dashboard, you are effectively deleting the dashboard folder and all its contents. This means that any Web Parts or resource files that are part of the dashboard will also be deleted.
Figure 14.4. This screenshot shows the dashboard settings page for the customizations necessary to render Figure 14.5. 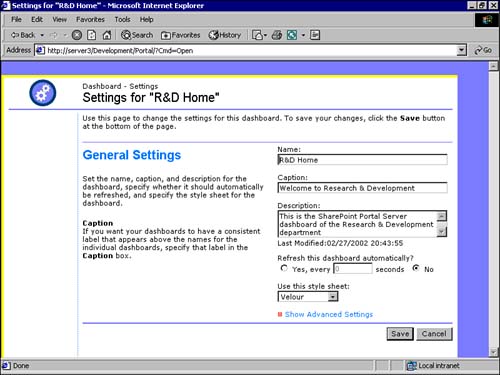 Figure 14.5. The screenshot shows the dashboard from Figure 14.1, now customized with the settings specified in Figure 14.4 to reflect the Research and Development department. 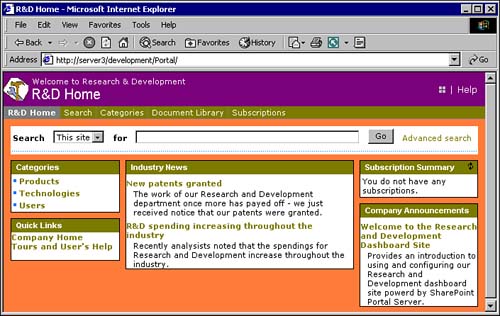 Typically you will need to apply the logo and color scheme customizations for all sub-dashboards as well. There is no inheritance of these settings from the home dashboard. At the end of this chapter, we'll discuss the usage of Microsoft Office XP Developer to allow these kinds of customizations in a more convenient fashion. |