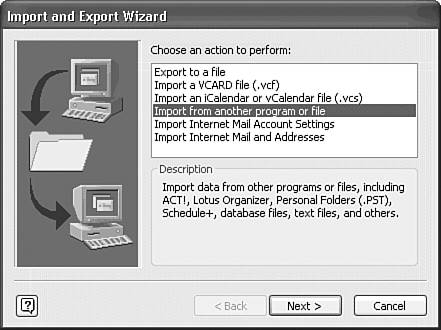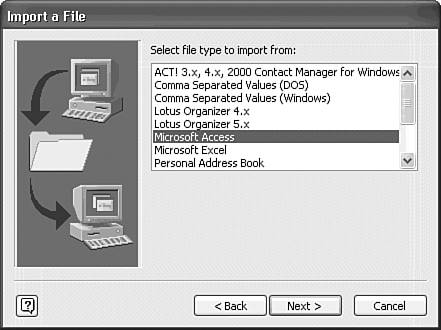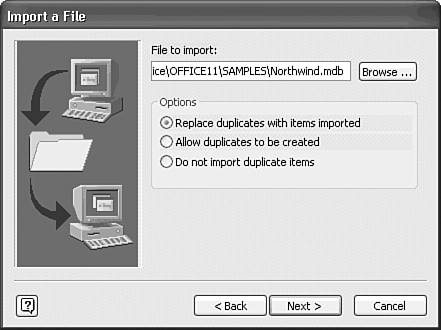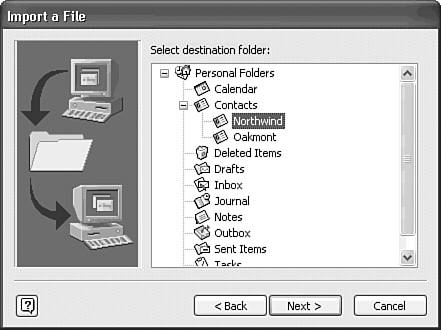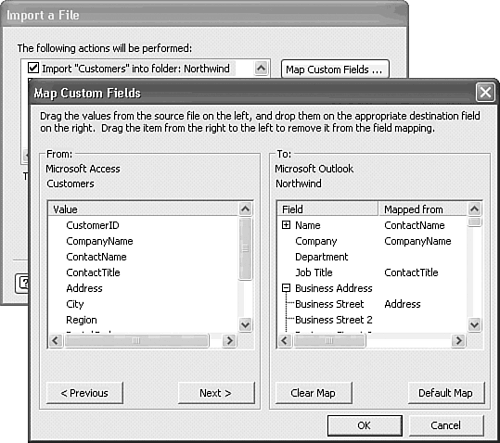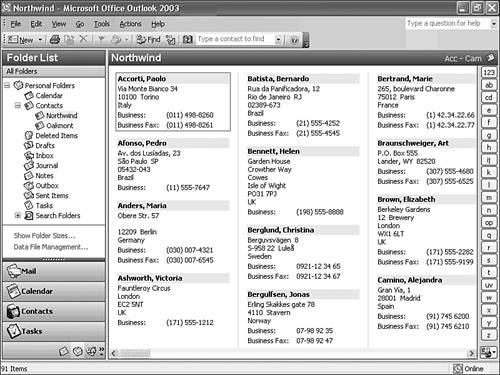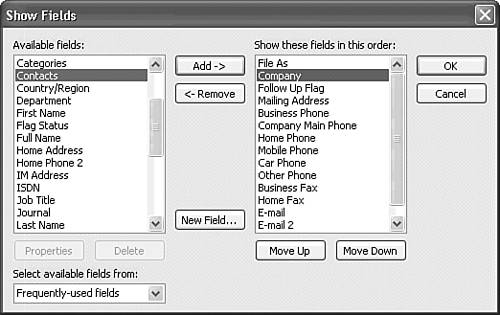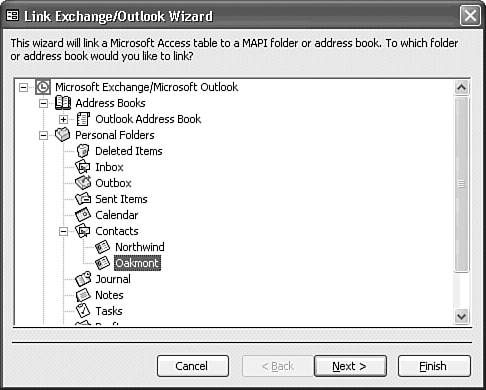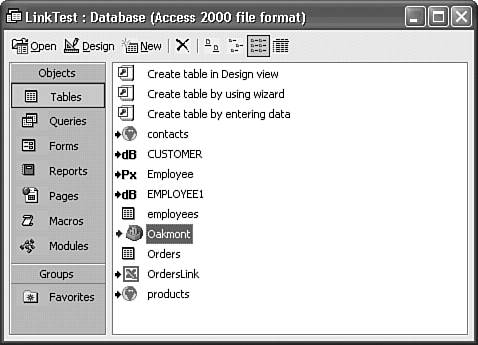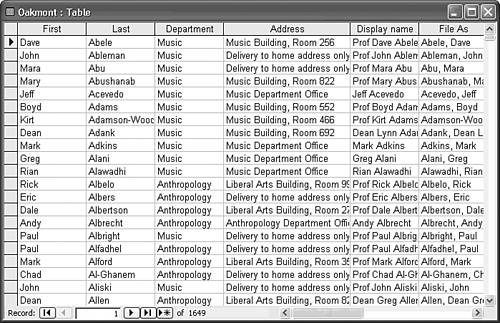| Microsoft Outlook 2003 lets you import data from and export data to a wide range of file types, including Jet 4.0 databases. For example, you can export data to a variety of file types and import Internet-standard VCARD, iCalendar, or vCalendar files. Outlook's import capability is far more eclectic than that of Access; you can import from the ACT! and ECCO personal information manager (PIM) applications, Lotus Organizer, and Schedule+ files. Tip If you want to put data from ACT!, ECCO, Organizer, or Sidekick into Access 2003, importing to Outlook and exporting to Access is the best alternative unless you have versions of these applications that handle exporting to Jet 4.0 databases.
Access 2000 added the Exchange/Outlook Wizard for linking to the contents of Outlook's private and Exchange's public folders. The following two sections show you how to export, import, and link Contacts folders. The Contacts folder is most commonly used with databases; working with other folders follows a similar course. Note You must have the Outlook Import/Export engine installed to try the examples in the following two sections. If you haven't installed the engine, you receive a "Would you like to install it now?" message after you specify the action you want to take. The following Outlook 2003 examples use personal folders. If you have Microsoft Exchange 2000+ running under Windows 2000 or 2003 Server, your results might differ, depending on your Outlook settings, Exchange Server configuration, or both.
Importing and Exporting Jet 4.0 Tables with Outlook To use Outlook to import an Access table to an Outlook 2003 contacts folder, do the following:  Open Outlook and select the folder you want to import to. (Create a new empty contacts subfolder, Northwind for this example, when you're testing import and export operations.) Open Outlook and select the folder you want to import to. (Create a new empty contacts subfolder, Northwind for this example, when you're testing import and export operations.)
Choose File, Import and Export to open the Import and Export Wizard. Select Import from Another Program or File in the Choose an Action to Perform list (see Figure 8.29), and click Next. Figure 8.29. Select Import from Another Program or File in the first dialog of Outlook's Import and Export Wizard. 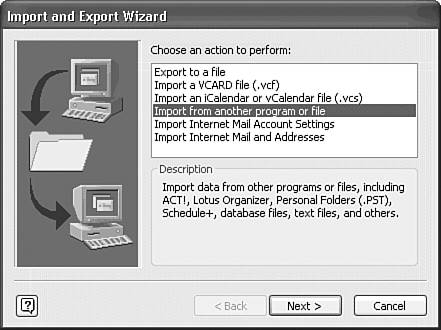 Select Microsoft Access in the Import a File dialog (see Figure 8.30), and click Next. Figure 8.30. Select Microsoft Access in the second Wizard dialog. 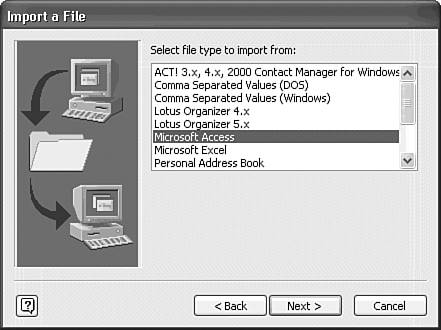 In the second Import a File dialog, click Browse to open the Browse dialog, and then navigate to and select the .mdb file that contains the table you want to import. This example uses Northwind.mdb's Customers table. Select an option for handling duplicates, and then click Next (see Figure 8.31). Figure 8.31. Navigate to the database you want to import the contact data from, and select Replace Duplicates with Items Imported to assure your Outlook contact information is up to date. 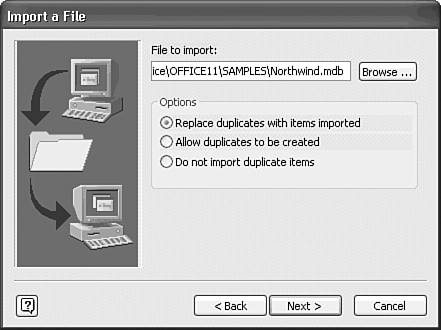 Tip Make sure the.mdb file you intend to import the data from is closed at this point. If the .mdb file is open, you receive an error message when you attempt to complete the next step. The destination folder you specified in step 1 is selected in the Import a File dialog (see Figure 8.32). If you didn't select a folder, you must do so at this point. Click Next. Figure 8.32. Verify the destination folder in the fourth Wizard dialog. In this case, the folder is created in the Contacts folder of your Personal Folders. 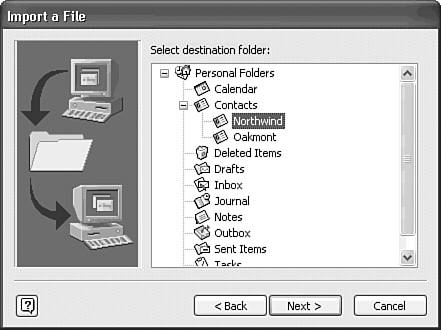 Mark the Import TableName into the FolderName option for the table to import (Customers, for this example). Click Map Custom Fields to open the Map Custom Fields dialog, and drag the fields you want to include in the Northwind list from the left list (the From category) to the appropriate Outlook field name in the right list (the To category), as shown in see Figure 8.33. Fields that you don't drag to the right list aren't included in the new Contacts folder. Figure 8.33. Drag field names from the Jet source table to the corresponding Outlook fields. 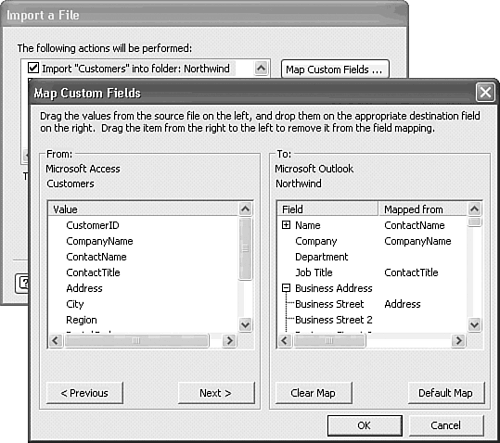 Click OK to close the Map Custom Fields dialog; then click Finish to close the Import File dialog and complete the import process. When the records are imported, Outlook automatically displays them (see Figure 8.34). Figure 8.34. Outlook's Contacts folder by default displays the contact name and company address, but not the company name. 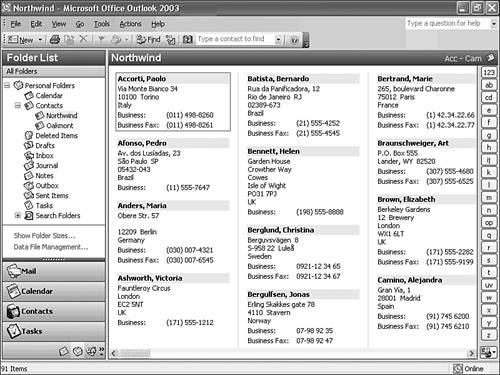 To add the company name to the contacts list, right-click an empty area of the contacts list, and choose Show Fields to open the Show Fields dialog. Drag the Company item from the Available Fields to the Show These Fields in This Order list below the File As item (see Figure 8.35). Click OK to complete the addition. Figure 8.35. Use the Show Fields dialog to add additional fields to the contact list's display. 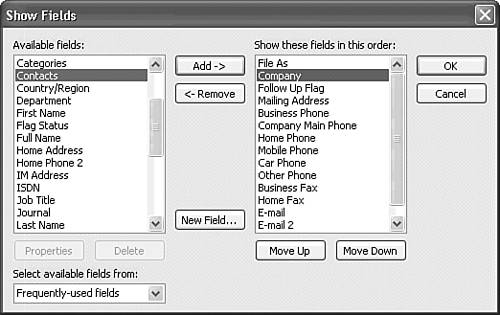
Tip Alternatively, choose View, Current View, Detailed Address Cards to display the contact items with field name prefixes, such as Full Name:, for each field.
Exporting Contacts or other Outlook records to an Access table with the Outlook Import and Export Wizard follows the pattern of the preceding steps. Select the folder to export, choose File, Import and Export, select Export to a File, Microsoft Access, and confirm the folder selection. Then specify the destination .mdb file, and export the records to a table with the name of the folder or a name you specify. Tip The better approach is to use Access's Import Exchange/Outlook version of Outlook's Export Wizard. The Access Wizard's method of selecting the fields to import is simpler than Outlook's Export Wizard.
Linking with the Exchange/Outlook Wizard The Exchange/Outlook Wizard provides the capability of linking records in Outlook or Exchange folders to Jet 4.0 table(s). Linking is a better option than importing because your Access table always is up-to-date with information entered in Outlook, and vice-versa. To link a Contacts folder to a Jet table, follow these steps: Open the database you want to link the Outlook folder to and choose File, Get External Data, Link Tables to open the Link dialog. Select Outlook() or Exchange() in the Files of Type list to open the Link Exchange/Outlook Wizard. This example uses Outlook(). Expand the nodes as necessary to open the folder to link. This example uses the Oakmont contacts subfolder. Figure 8.36. Select the folder to link in the Link Exchange/Outlook Wizard's first dialog. 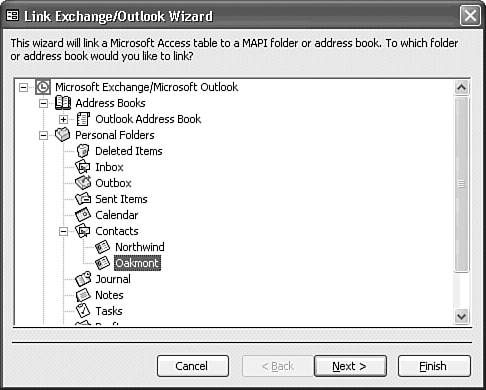 Click Next to open the second (and last) Wizard dialog, in which you accept the folder name as the table name, or change it to your liking, Oakmont for this example. Click Finish to link the table, and acknowledge the "Finished linking" message. Your linked table appears in the Database window, identified by an envelope icon with an adjacent arrow (see Figure 8.37). Figure 8.37. An envelope icon with an arrow identifies Linked Exchange folders. 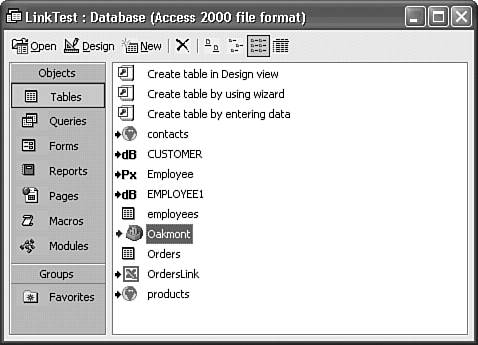  Open the linked table in Datasheet view. The rows appear in first name order and many contacts fields are empty. Select each empty column and choose Format, Hide Columns, and apply a sort on the Last field to improve readability (see Figure 8.38). Tables linked to Exchange address lists aren't updatable. Tables linked to personal and public folders are updatable, even without a primary-key field, but your account must have permissions to make changes to Exchange public folders. Open the linked table in Datasheet view. The rows appear in first name order and many contacts fields are empty. Select each empty column and choose Format, Hide Columns, and apply a sort on the Last field to improve readability (see Figure 8.38). Tables linked to Exchange address lists aren't updatable. Tables linked to personal and public folders are updatable, even without a primary-key field, but your account must have permissions to make changes to Exchange public folders.
Figure 8.38. The linked Oakmont table contains fields whose data is stored in an Outlook contacts folder. 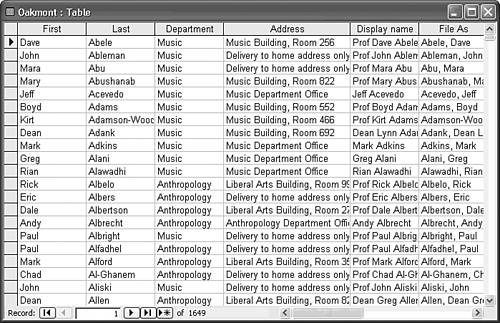
Tip Exchange 2000 uses Active Directory to store recipient data, so you can link to the Global Address List, which is shown in Figure 8.36. If all users on a Windows 2000+ Server network are mailbox-enabled (not just mail-enabled), a link to the Global Address List provides a link to information about every network user.
The response of linked Exchange public folders to changes, sorts, and other operations is slower than linked Jet database tables because a local temporary link table (JETxxxx.tmp) acts as an intermediary between Jet and Exchange. Mail API (MAPI) translation to Windows 2000 or .NET Server Active Directory and network delays also contribute to slower operation. Note  | A copy of the data imported from the Exchange Global Address List folder of the sample oakmont.edu domain is included in the LinkTest.mdb database in the \Seua11\Chaptr08 folder of the accompanying CD-ROM. Fields with no data have been skipped in the table. |
|