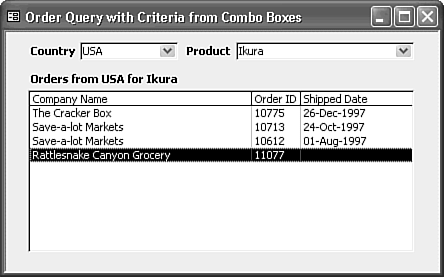Adding Code to Create the Query s SQL Statement
Adding Code to Create the Query's SQL StatementSelections you make in the combo boxes return the values required for the WHERE clause criteria of the query that serves as the Row Source property of the lstOrders list box. Selecting an item in the combo list returns the value of the bound column to the combo box's Value property. The Row Source property value of the lstOrders list box created by the List Box Wizard is as follows: SELECT qryCombo1.CompanyName, qryCombo1.OrderID, qryCombo1.ShippedDate FROM qryCombo1; A model SQL statement that simplifies the query syntax, uses the combo box values, and sorts the rows in reverse date order (newest orders first) is this: SELECT CompanyName, OrderID, ShippedDate FROM qryCombo1 WHERE Country = cboCountry.Value AND ProductID = cboProduct.Value ORDER by ShippedDate DESC; To write the VBA code to create the SELECT query based on combo box values and add instructions for the user, follow these steps:
Listing 29.1 contains all code added in the preceding steps. If error messages arise when compiling your code or displaying the form, compare it with this listing. Listing 29.1 VBA Code for the frmCombo1 Class Module As It Appears in the Editing WindowOption Compare Database Option Explicit Private ConststrSQL1 = "SELECT CompanyName, OrderID, ShippedDate " &_ "FROM qryCombo1 WHERE Country ='" Private ConststrSQL2 ="' AND ProductID =" Private ConststrSQL3 =" ORDER BY ShippedDate DESC;" PrivatestrSQL As String Private ConststrMsg1 ="Select a product from the list" Private ConststrMsg2 ="Select a country from the list" Private SubcboCountry_AfterUpdate() If Me!cboProduct.Value >0 Then CallFillList Else Me!lblList.Caption =strMsg2 End If End Sub Private SubcboProduct_AfterUpdate() If Me!cboCountry.Value <>"" Then CallFillList Else Me!lblList.Caption =strMsg1 End If End Sub Private SubFillList() strSQL =strSQL1 & Me!cboCountry.Value &_ strSQL2 & Me!cboProduct.Value &strSQL3 Me!lstOrders.RowSource =strSQL Me!lstOrders.Requery Me!lblList.Caption ="Orders from " &_ Me!cboCountry.Value &" for " &_ Me!cboProduct.Column(1) If Me!lstOrders.ListCount =0 Then Me!lblList.Caption ="No " & Me!lblList.Caption End If End Sub Private SubForm_Activate() If Me!cboCountry.Value <> "" And Me!cboProduct.Value > 0 Then Call FillList Else Me!lblList.Caption =strMsg2 End If End Sub Save your form, and then test your work by selecting values from the Country and Product combo boxes to display the query result set (see Figure 29.8). You can type a few letters in the Country or Product list boxes, and then press Enter to fire the AfterUpdate event for the closest matching item. Figure 29.8. Settings of the two combo boxes determine the contents of the orders list box.
|
EAN: 2147483647
Pages: 417
- Distributed Data Warehouse for Geo-spatial Services
- Intrinsic and Contextual Data Quality: The Effect of Media and Personal Involvement
- Healthcare Information: From Administrative to Practice Databases
- A Hybrid Clustering Technique to Improve Patient Data Quality
- Relevance and Micro-Relevance for the Professional as Determinants of IT-Diffusion and IT-Use in Healthcare