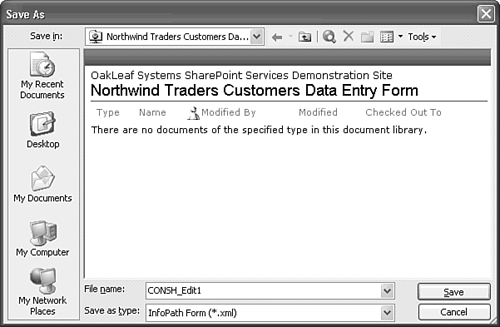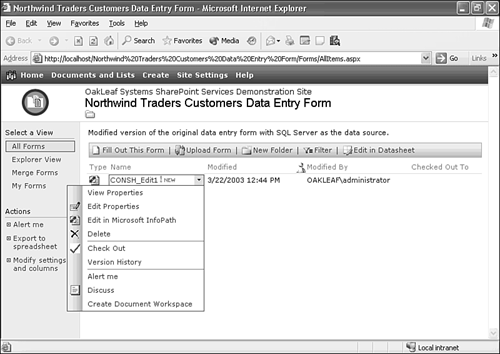Publishing Data-Bound InfoPath Templates to WSS
| You can share InfoPath templates and forms with WSS users by publishing the TemplateName.xsn file to a document library of a WSS site. It's a good practice to create a new form library for each template. The library stores each form that users generate and save. To publish the NWCustEdit.xsn template you created in the earlier "Designing an InfoPath Query and Data Editing Form" section or one the sample templates from your Program Files\Seua11\Chaptr26 folder, do the following:
|
EAN: 2147483647
Pages: 417