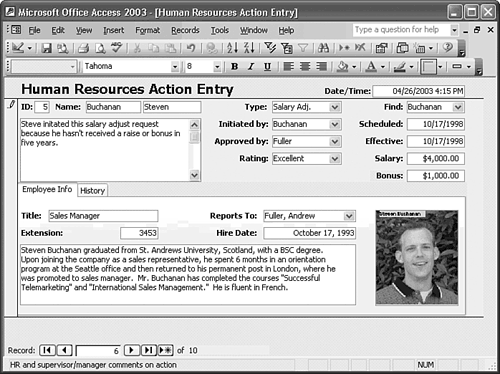Optimizing the Form's Design The preceding sections of this chapter have shown you how to use Toolbox controls without regard to positioning the controls to optimize data entry operations. In this section, you add more controls from the qryHRActions query's field list to the main form's Detail section and the Company Info page of the tab control. You place new controls for adding or editing fields of the HRActions table on the main form, and relocate the controls you added earlier into a logical data-entry sequence. The Employee Info page of the tab control displays reference data from the Employees table. Multi-page tab controls are especially effective for displaying data that's related to the entries you make on the main form. To add and rearrange the forms controls to optimize data entry, follow these steps (look ahead to Figure 15.51 for control placement and formatting): Figure 15.51. Here's the final design of the form with new controls and formatting. 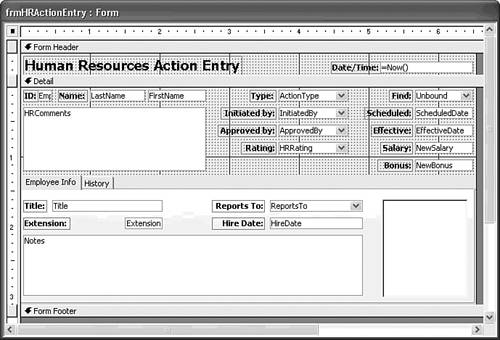  Return to Design view, if necessary, and delete the Rating option group and the HRRating text box. When you delete an option group, you automatically delete the option buttons within the frame. Return to Design view, if necessary, and delete the Rating option group and the HRRating text box. When you delete an option group, you automatically delete the option buttons within the frame.
 Click the Field List button on the toolbar to open the Field List dialog if it isn't already open. Click the Field List button on the toolbar to open the Field List dialog if it isn't already open.
Drag the LastName field from the Field List to a position to the right of the ID field text box. Edit the field's label to read Name:. Drag the FirstName field from the Field List to a position to the right of the LastName field; delete the FirstName field's label. Drag the ActionType field from the Field List to a position at the right of the FirstName field to add a combo box. Repeat step 5 for the ScheduledDate, EffectiveDate, NewSalary, and NewBonus fields (see Figure 15.51 for field positioning and sizing). You must move the InitiatedBy, ApprovedBy, HRRating, and Name text boxes that you placed on the form earlier in this chapter. Resize the HRComments field so that it's underneath the EmployeeID and name fields (see Figure 15.51). Next, resize the tab control so that it fills the width of the form and extends from an area below the HRComments field to the bottom of the form. The tab control needs to be as large as possible to display as much data as possible in the subform that you add later to its second page. Click the first tab of the tab control to bring it to the front, and then drag the Title field from the Field List to a position near the top-left corner of the Company Info page. Repeat step 8 for the ReportsTo, Extension, and HireDate fields (see Figure 15.51 for field placement). Drag the PhotoOLE field onto the right side of the tab control's first page, and delete its label (the fact that this field displays a photo of the employee is enough to identify the field). Size and position the Photo field at the right edge of the tab control's page; you might need to resize the tab control and the form after inserting the Photo field. Right-click the PhotoOLE field, and choose Properties to display its Properties window, click the Format tab, and select the Size Mode property's text box. Select Zoom from the drop-down list to have the employee photo scaled down to fit the photo field's size. Tip  | Use the Format Painter to format the text labels of the fields. |
 For more information on creating a uniform appearance with the Format Painter, see "Using the Format Painter," p. 551. For more information on creating a uniform appearance with the Format Painter, see "Using the Format Painter," p. 551.
Drag the Notes field onto the bottom left side of the tab control's first page and delete its label. Use the techniques you learned in Chapter 14 to move, rearrange, and change the label formats to match the appearance of Figure 15.51. (All labels are bold, sized-to-fit, and right-aligned.) Change the Format property value of the ScheduledDate and EffectiveDate text boxes to mm/dd/yyyy to assure Y2K compliance, and change the Format property value of the Salary and Bonus text boxes to $#,##0 to add a dollar sign. To replace number with text in the Type, ApprovedBy, and Rating combo boxes, change the Column Widths property value from 0.2";0.8" to 0";0.8".  Click the Select Form button or press Ctrl+R, and set the Caption property value of the form to Human Resources Action Entry. Click the Select Form button or press Ctrl+R, and set the Caption property value of the form to Human Resources Action Entry.
 Press Ctrl+S to save your changes, and test your new and modified controls by changing to Form view (see Figure 15.52). Press Ctrl+S to save your changes, and test your new and modified controls by changing to Form view (see Figure 15.52).
Figure 15.52. The form is now complete, except for the addition of a subform to the History page of the tab control. 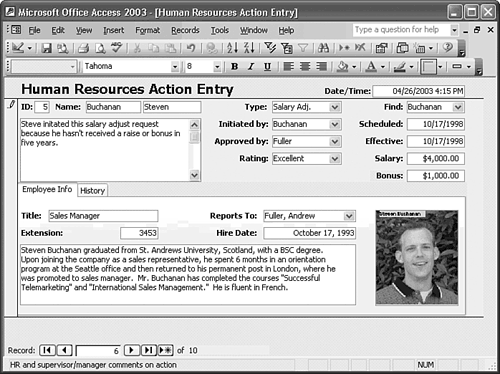 |
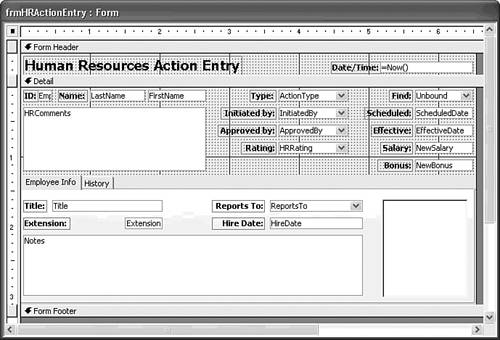
 For more information on creating a uniform appearance with the Format Painter,
For more information on creating a uniform appearance with the Format Painter,