Creating Forms Manually Using Design View
3 4
If you need to create a form that isn’t laid out like any of the wizard selections discussed in the previous sections, you can create a blank form in Design view and place controls on it just as you like. This method is your best option when none of the available Wizard or AutoForm selections meets your needs, such as when you need to place option groups or subforms on a form or you need a header or footer section with combo boxes or command buttons. To create a form manually, open the New Form dialog box and select a table or query for the form’s record source. Then select Design View (see Figure 5-26) and click OK.
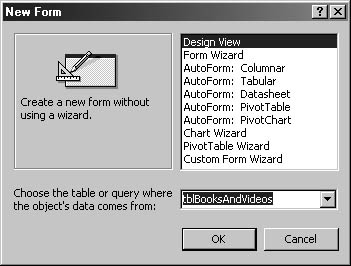
Figure 5-26. If you want to manually place controls on a form, use Design view.
Figure 5-27 shows the new form in Design view.
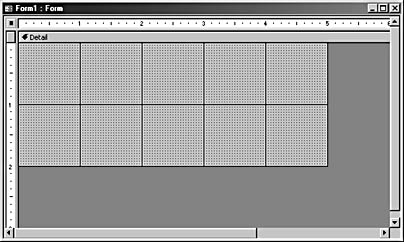
Figure 5-27. A new form in Design view looks like this.
Several toolbar buttons prove very useful when you’re working with forms:
- When you’re in the Forms group of the Database window, the Open and Design buttons on the Database toolbar allow you to open the selected form in either the default Form view or Design view, as shown in Figure 5-28.
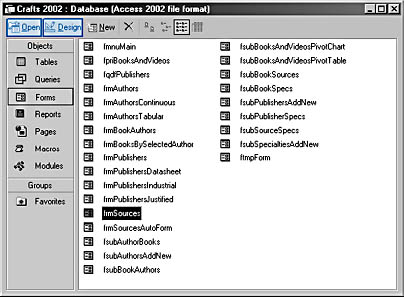
Figure 5-28. You can open the selected form in Form or Design view using Database toolbar buttons.
- When a form is open (in any view), you can switch to another enabled view using the View selector button on the Form View or Form Design toolbar, as shown in Figure 5-29.
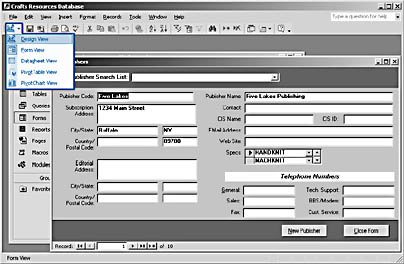
Figure 5-29. You can switch a form to another view using the View selector button on one of the Form toolbars.
note
The Form selection on the View selector on the Form Design toolbar switches the form into either Continuous Forms view or Single Form view, depending on which of these views is specified as the form’s DefaultView property. Datasheet View is a separate selection on the drop-down list.
Troubleshooting - I can’t switch to a particular view for a form
By default, all views are enabled for a new form (the AllowFormView, AllowDatasheet- View, AllowPivotTableView, and AllowPivotChartView properties are set to Yes). If any of these properties is set to No, that view won’t be available for selection on theView selector toolbar button’s drop-down list. If a view isn’t available, that is probably because the form wasn’t designed to display well in that view. If you want to be able to switch to a specific view (for example, Datasheet view), set the AllowDatasheetView (or other) property to Yes in the form’s properties sheet.
tip
It’s generally advisable to turn off the record selector and scroll bars for a form (set RecordSelectors to No and ScrollBars to Neither in the form’s properties sheet). Most users don’t know the purpose of the record selector (the vertical gray band on the left of a form), and thus it just takes up space without being useful. Scroll bars are needed only when a form is very long or very wide, and generally if a form needs to display a large number of controls, using a Tab control to divide the controls into groups is best, to avoid the necessity of scrolling.
EAN: 2147483647
Pages: 172