Using the Database Wizard to Create a Database from a Database Template
3 4
When you create a new Access 2002 database, you can use the Database Wizard to create a database based on one of a selection of database templates. A database created from a template is already populated with tables, forms, and possibly other database objects, ready to fill with your data. One set of database templates is provided with Access, and more are available from the Microsoft.com Web site.
Using the Database Templates Provided with Access
To create a new database based on one of the database templates that come with Access, follow these steps:
- Open Access, and select General Templates in the New From Template section of the task pane, as shown in Figure 15-43.
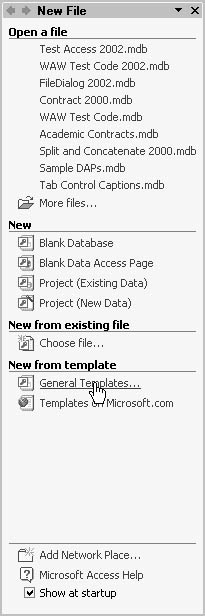
Figure 15-43. Select General Templates in the task pane to open the Templates dialog box.
- In the Templates dialog box, click the Databases tab. Select one of the templates shown in Figure 15-44 (in this example, Resource Scheduling is selected), and click OK.
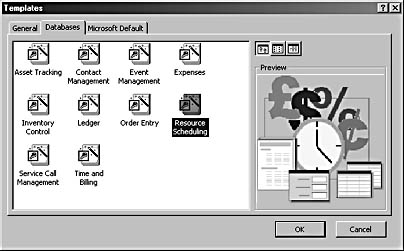
Figure 15-44. You have a selection of database templates to use when creating a new database.
- A standard File New Database dialog box opens. Type a name for the database, navigate to the folder of your choice, and click Create to create the new database in that folder.
- The Database Wizard opens. On the first page, the wizard tells you what type of information the database will store. Click Next.
- The next page of the wizard shows the tables in the database, with the fields for each table. Optional fields are displayed in italics, as shown in Figure 15-45. After you make your optional field selections, click Next.
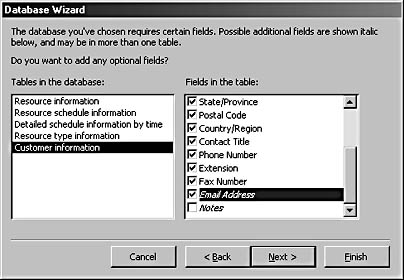
Figure 15-45. You can select optional fields for database tables by checking the italicized field names.
- On the next page of the wizard, select a style for forms in the database and then click Next. (These are the same selections you see in the AutoFormat dialog box).
- On the next page of the wizard, select a style for reports and click Next. (The same options are available in the Report Wizard.)
- On the next page of the wizard, you can give the database a title (which will appear in the database’s title bar). If you check the Yes, I’d Like To Include A Picture check box (as shown in Figure 15-46) and click the Picture button, an Insert Picture dialog box will display, in which you can specify an image file.
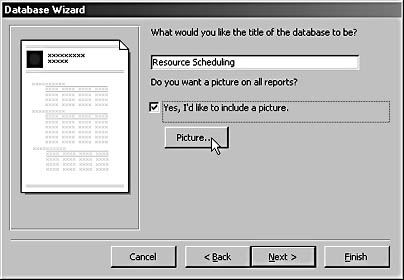
Figure 15-46. Give the new database a title, and (optionally) select an image.
- The last page of the Database Wizard has two check boxes: one to start the new database immediately, and the other to display Help. Click Finish with the Yes, Start The Database check box checked to open the new database.
Figure 15-47 shows the main switchboard of the Resource Scheduling database created from the database template.
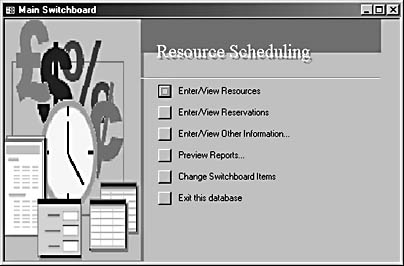
Figure 15-47. The Resource Scheduling database’s main switchboard gives you a choice of options for working with resources.
Getting More Database Templates from the Web
More database templates are available in the Microsoft Office Template Gallery on the Microsoft.com Web site. To see what database templates are available (and download the ones you want to try out), follow these steps:
- If necessary, connect to the Internet.
- Open Access, and click the Templates On Microsoft.com item in the New From Template section of the task pane. The Microsoft Office Template Gallery Web page opens. (You might first see the Welcome To Office Update Worldwide Web page. If so, click your area on the map, and the Microsoft Office Template Gallery Web page will open.)
- Enter Access database templates in the Search For box, and click Go.
- A page of Access database templates opens, as shown in Figure 15-48. Some of these are the same templates as are available in Access, but others are different. Click a template selection link to start downloading the template.
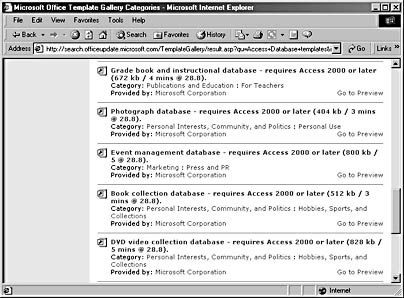
Figure 15-48. More Access database templates are available for download from the Microsoft Office Template Gallery Web page.
EAN: 2147483647
Pages: 172