Labels Reports
There is one Report Wizard selection that is genuinely useful—the Label Wizard. To create a mailing labels report, select a table or query in the database window (I selected qryEmployees, which has several concatenated fields handy for this purpose), select Report from the New Object selector, and select Label Wizard from the New Report dialog. The first screen of the wizard lets you select a standard label format or create your own custom format. I selected Avery #5160 labels, a standard three-across U.S. label format, as shown in Figure 6.14.
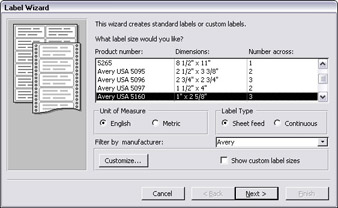
Figure 6.14
On the next screen of the wizard (shown in Figure 6.15), select a font and color. For mailing labels, generally the default Arial 8 pt font is a good choice for a three-across label format; if you select a larger size, you may not have enough room to print longer addresses on the labels.
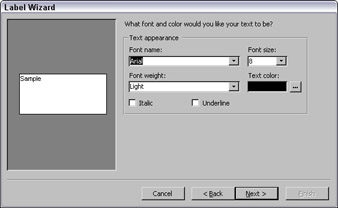
Figure 6.15
On the next screen, select fields to place on the label. Here is where the concatenated fields come in handy—all I have to do is place the FirstNameFirst field on the label, press Enter, and place the FullAddress field under it, as shown in Figure 6.16.
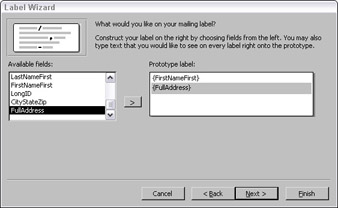
Figure 6.16
The next screen of the wizard (not shown) lets you select a field for sorting; I selected the PostalCode field for this purpose. On the last screen of the wizard, name the report, I named the report rptEmployees5160Labels. The mailing labels report is shown in Figure 6.17.
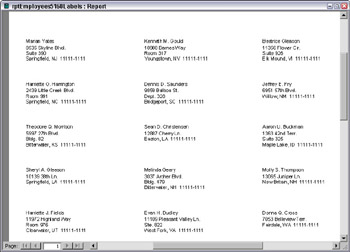
Figure 6.17
EAN: 2147483647
Pages: 124