Controls and Interface
| The instructions that come with the Pearl contain a very comprehensive breakdown of what each button does, but I've included a button-by-button blow-by-blow in Figure 1.5 for your convenience. It's worth taking the time to review this information so that you are sure of what every button on the Pearl does. Figure 1.5. Knowing how the Pearl interface works can not only speed your learning of the basic functions, but also let you take advantage of more features sooner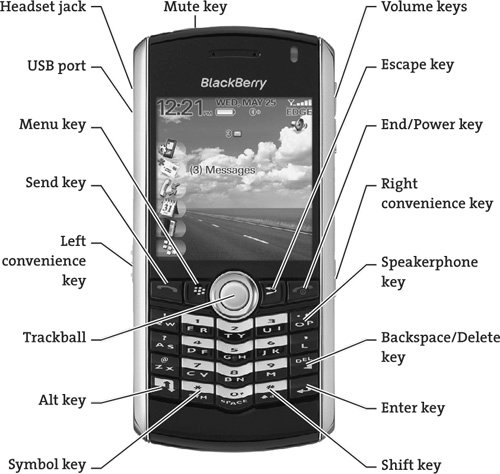 The Pearl's interface and button setup are both intuitive and complete, allowing you to discover and become comfortable with the keys and buttons in a very short period. Several key input features are worth mentioning here, because they are the ones that you are likely to use over and over. TrackballThe Pearl's trackball is truly amazing technology. The trackball, which sits just below the center of the view screen, is a miniature trackball that moves just like its larger cousins, but the size and feel of the ball make it seem that it isn't even moving when you touch it. This input device is so ingenious that I had to view it under a bright light and a magnifying glass to ascertain that the ball actually moved. Along with rolling, the ball serves as a "click" button that allows you to select whatever you have moused over with the trackball. Take some time to get the hang of this ingenious device, and using the Pearl is going to be a deliciously simple experience. Escape KeyThe importance of the Escape keylocated to the right of the trackball and marked with a looped-arrow symbolcannot be overstated. The Escape key is important because it allows you to "escape" from whatever screen you are on and go back one level. In other words, if you find yourself buried in six levels of menus, you can always press Escape a few times to get back "on top," where the basic BlackBerry main screen will greet you quite reassuringly. Suppose that you're trying to load a Web page. For whatever reason (perhaps that page's server is very slow), the page isn't loading, and you're tired of waiting. Press Escape once or twice, and you're home free. Speakerphone KeyThe utility of this key is obvious: It lets you use the phone without needing to have it right next to your head. The most obvious use of the speakerphone feature is when you need both hands to do something (driving, writing, drawing, assembling something) while you're on the phone. The Pearl's speakerphone feature has the same limitations that all speakerphones have, which is to say that the quality of your voice suffers depending on how far you are from the phone, but the convenience makes using it worthwhile. Getting in and out of the feature is a breeze, requiring only a touch of the Speakerphone key, which sits on the right side of the keypad directly below the End/Power key. Convenience KeysThese keys are located on both sides of the Pearl, just below the midpoint of the device. The left convenience key opens the VAD application, allowing you to dial by voice at the touch of one button; the right convenience key brings up the camera functions and even takes a picture if it's pressed a second time. The ability to take quick pictures with a double-press of the right convenience key is an incredibly valuable feature. You don't have to worry about what state your phone is in; you simply press the key twice, and the Pearl takes a picture. Each subsequent double-press of the right convenience key captures another picturea boon when time is short but the image you're trying to capture is important. SureType KeypadOne of the first things people ask me about the Pearl is "How on earth can you type on that keypad?" The answer: with your thumbs. The keypad is laid out in standard QWERTY format, which works brilliantly for those of us who can type on a QWERTY keyboard. After just a few minutes, I found myself "typing" with my thumbs, not even thinking about what keys I was pressing. It does take a short adjustment period, but after about 15 minutes, typing on the keypad becomes second nature. But perhaps the crowning glory of the email and text-messaging features of the Pearl is the SureType technology. The technology allows you to compose messages quickly and efficiently with a single hand or two thumbs, without being limited by the size of the phone key-pad (Figure 1.6). Figure 1.6. The author using his thumb to type a message The most impressive aspect of the SureType technology is that the software contains a library of likely words. As you type, the software probably already knows what you're going to type next, so you don't have to fuss with inputting the letters; you can just press the corresponding letter keys and move along as fast as possible. There are effectively two letters for every key, and the keypad is laid out in QWERTY format. If you wanted to type Peachpit Press, for example, you'd press the following keys: OP, ER, AS, CV, GH, OP, UI, OP, TY, Space, OP, ER, ER, AS, AS. That may look very confusing, but the amazing thing is that after you glance at the view screen to ensure that the first letter you entered is P, the software figures out what you're typing as you go, allowing you to type and not worry about picking out each individual letter. If you need to enter a space, there's a Space key; there are also a Delete (Del) key and a carriage-return (Enter) key. The bottom-left corner contains a Shift key that allows you to access uppercase versions of letters or punctuation marks, such as periods, apostrophes, question marks, exclamation points, and the @ symbol. After a few minutes with this technology, your initial fears are likely to melt away; it's truly amazing. |
EAN: 2147483647
Pages: 67
