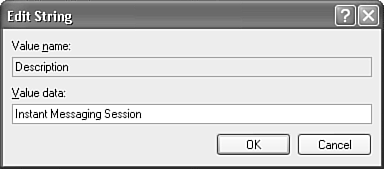Using and Understanding Entry Types
| All Outlook items can be assigned categories, but the journal entry form can also be assigned an entry type for further categorization. Whereas categories are usually related to subjects, projects, or groups, an entry type is the specific action the journal entry references. The available entry types are
Each entry type relates to either an Outlook function or an Office application. If you want to create journal entries for other entry types that aren't included in the previous list, you can create a new entry type. Creating New Entry TypesUnfortunately, the process for creating new entry types isn't simple. You cannot create a new entry type from within Outlook you must use the Windows Registry. NOTE Information in the Registry controls the everyday operation of Windows and the applications you run. Changing the Registry should be done only after you've backed up the Registry to a safe location.
The following steps describe how to add a new entry type Instant Messaging Session to the list of entry types.
The next time you create a new journal entry, you can select Instant Messaging Session from the list of available entry types. If you look at some of the Registry keys for the default entry types, you'll see they have other values associated with them. Some of the available values are AutoJournaled and JournalByContact. Do not try to add these values to your newly created entry type. These values are dependent on other interactions between Outlook functions and other programs. If you're trying to add an entry type for an instant messaging session, you won't be able to set the AutoJournaled property and have every instant messaging session be automatically recorded as you can for every Word document. Choosing an Entry TypeWhen you create a new journal entry, you can select one of Outlook's built-in entry types or an entry type you create. Just create a new journal entry and use the Entry Type drop-down to select from any of the available entry types.
|
EAN: 2147483647
Pages: 426
- The Second Wave ERP Market: An Australian Viewpoint
- Enterprise Application Integration: New Solutions for a Solved Problem or a Challenging Research Field?
- Context Management of ERP Processes in Virtual Communities
- Distributed Data Warehouse for Geo-spatial Services
- A Hybrid Clustering Technique to Improve Patient Data Quality
 For more information about Outlook's Registry keys,
For more information about Outlook's Registry keys,