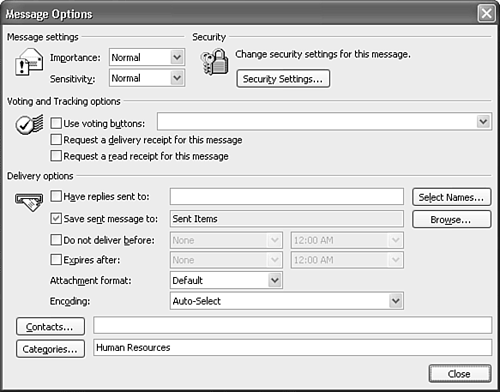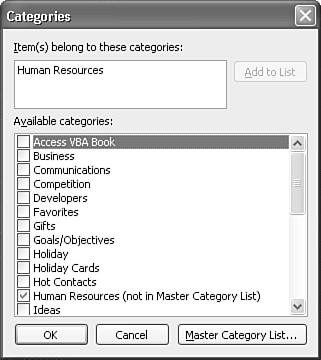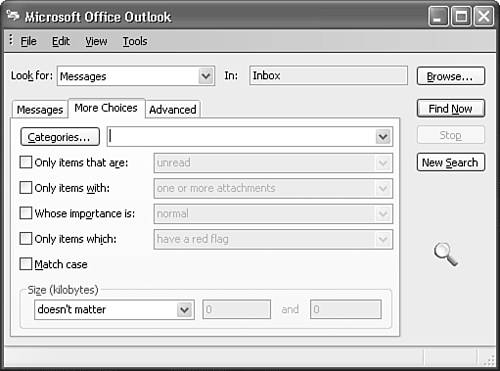Assigning Categories to Items
| You can assign one or multiple categories to any Outlook item. Categories can be assigned by typing the category in the Categories text box of an item, by right-clicking an item and selecting Categories, or by clicking the Categories button on an item and selecting the category from the Master Category List. Assigning Categories When Creating an EmailYou can assign a category when creating an email message. Open a new message and click the Options button on the toolbar to display the Message Options dialog box shown in Figure 7.7. Figure 7.7. Use the Message Options dialog to assign categories and contacts.
Click the Categories button to display Figure 7.8. You can type in a new category name in the Categories dialog box and click OK to add that category to your email. You can also add your new category directly to the Master Category List by clicking Add to List Directly from This Dialog Box. You can add as many categories as you need to your email message right from this box. Separate multiple categories with either commas or semicolons. Any categories you add through the Categories dialog will be added to the Master Category List. You can remove them from the Master Category List without removing them from any existing Outlook item. Categories you add to the Categories text box within the Options dialog are not added to your Master Category List. Figure 7.8. Use the Categories dialog box to assign categories to an item.
Assigning Categories to Other Outlook ItemsYou can also add categories to any other Outlook item. Tasks, journal entries, calendar entries, and contact items all have a Categories button and Categories field at the bottom of the item. Simply click the Categories button to display the Categories dialog box and select the categories you want to assign to the item. You can also type the category directly in the item's category field without selecting the Categories button. NOTE Entries you type directly in the Categories field of an item are not added to the Master Category List. Changing an Item's CategoriesThe same steps used to add a category or categories to an item can be used to change an item's categories. Use one of the previously described methods to display the item's category assignment window shown in Figure 7.7. You can check or uncheck the available categories to add or remove categories from an item. You can also type a category name in the Items Belong to These Categories text box. Separate multiple category names using commas or semicolons. Changing Categories of Multiple Items at OnceIf you've changed a category to fix a misspelling, you might already have multiple items assigned to the erroneous category. To change the category for multiple items at once, use the following steps:
|
EAN: 2147483647
Pages: 426