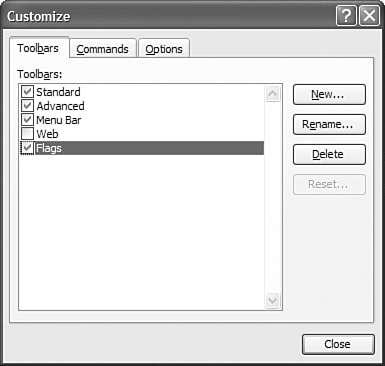Adding and Removing Toolbars
| One of the most powerful features in Office is the ability to customize your workspace so that you can have the tools you need the most at your fingertips and remove the tools you don't use. Creating a Custom ToolbarCreating a custom toolbar is as easy as opening the Customize dialog box, selecting the Toolbars tab, and choosing New. Enter a name for your new toolbar and you're done. However, for the toolbar to be useful, you need to add tools to it either by dragging tools from other toolbars or by adding new tools to it, as described in earlier sections of this chapter. By default, a new toolbar floats on the screen. If you want it docked, you must move it to one of the edges of the window. Custom toolbars are listed with the other toolbars when you choose View, Toolbars or use a right-click to show the toolbar list. You can use this menu to show or hide your toolbars. NOTE Custom toolbars aren't just for the main Outlook window. You can create them for any Outlook folder or form, except Notes forms. When you create folder-specific toolbars, only the tools that can be used in that folder will display on your toolbar. For example, when you're in the Notes folder, a custom Quick Flag toolbar will display without buttons because Notes doesn't support Quick Flags. After you've created a custom toolbar, it's time to add tools to it. Switch to the Commands tab and browse the Categories and Commands lists to find the tools you want on your new toolbar. You can also drag tools from other toolbars. For example, you can create a toolbar to replace the Standard and Advanced toolbars that contains just the tools you use from those two toolbars. NOTE When you're creating hyperlink buttons, drag any button from the Commands list or choose one with an icon that matches your hyperlink, such as a document icon if you're going to hyperlink to a document or folder icon for a hyperlink to a network folder. Renaming and Deleting Custom ToolbarsIf you discover the name you gave for your custom toolbar isn't descriptive or is misspelled, select the toolbar by name from the Tools, Customize dialog box on the Toolbars tab list and choose the Rename button, as shown in Figure 5.8. Figure 5.8. Use the Toolbars tab to create or delete custom toolbars and to reset the default toolbars to their original settings.
If you decide that you really don't need your custom toolbar any longer, select it, press the Delete button, and the toolbar is gone. Once you delete a custom toolbar, you can't restore it; you'll need to create a new one. |
EAN: 2147483647
Pages: 426