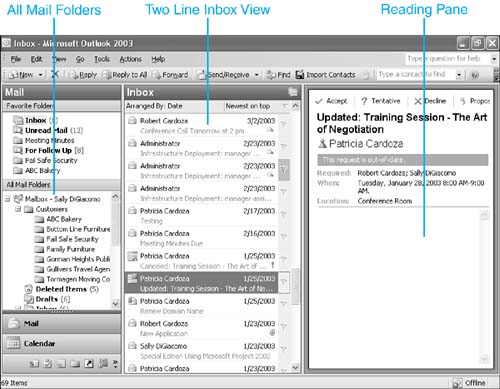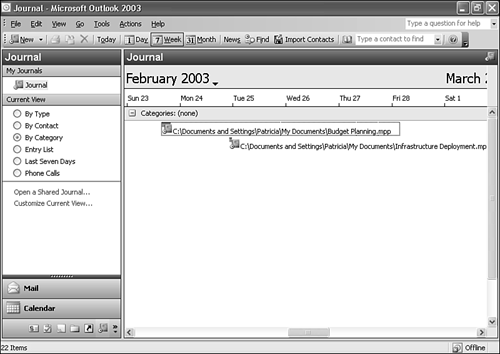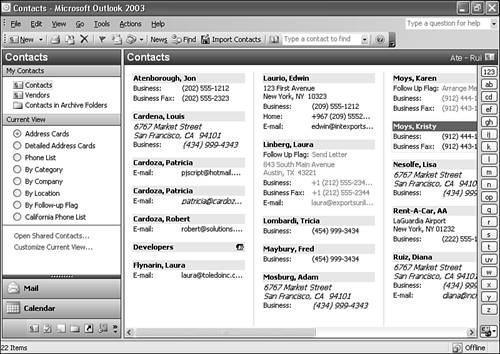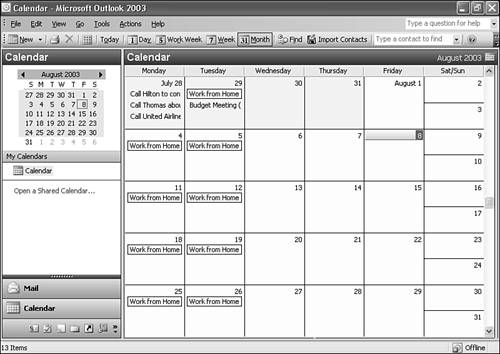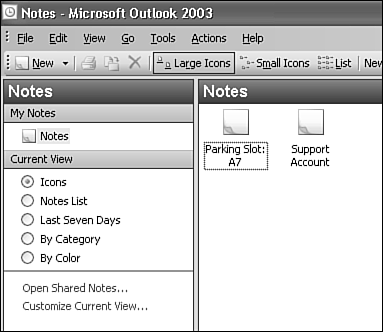Using Outlook s Built-in Views
Using Outlook's Built-in ViewsOutlook ships with many built-in views. These views are typically accessed through the View menu in any Outlook folder. Many folders enable you to choose views directly from the Navigation pane. There are five basic types of views upon which all other views are based. Those basic views are Table views, Timeline views, Card views, Day/Week/Month views, and Icon views. Table 4.1 details all the built-in Outlook views, their view types, and available print styles for each Outlook folder.
Every view contains the same basic components. Fields contain the actual information displayed in the view. Fields can be presented in columns in a Table view or as sections in a Card view. Most views can be grouped by any available field. All views can be sorted by any available field. All views can be filtered to display only certain items. All views have font and display settings that can be manipulated. All views can take advantage of automatic formatting rules to color items based on specific criteria. Table ViewsIn a Table view, items are displayed in a table with a row for each item. Properties of each item are displayed in columns. This view resembles an Excel spreadsheet.
Figure 4.1. The Table view of the Inbox can display two lines of information per row in the table.
NOTE You can sort by any column in a Table view by clicking on that column header. Click on the same column header a second time to sort the column in the opposite order. Timeline ViewsIn a Timeline view, items are displayed in chronological order based on when they were created, received, or their start date. This view can show a day's, week's, or month's worth of Outlook items. Timeline views cannot be printed. A Timeline view of Journal items is shown in Figure 4.2. Figure 4.2. The default Journal view is a Timeline view.
Card ViewsIn a Card view, items are displayed in large squares much like index cards. This view is primarily associated with the Contacts folder, but other folders can use this view also. Figure 4.3 shows a typical Card view of the Contacts folder. Figure 4.3. The Contacts folder offers several different Card views to choose from in the Current View list.
Even though Card views were designed for Contacts folders, you can apply this type of view in any folder. Each folder displays different information on the card. In the Inbox, for example, a Card view typically shows the subject, sender, importance, and the first few lines of the message body. In the Tasks folder, each task's title is displayed on the card header. The fields typically included are Status, Due Date, Priority, and Categories. You can add any available field to a Card view. Day/Week/Month ViewsIn a Day/Week/Month view, items are displayed on a daily, weekly, or monthly calendar. This view is primarily associated with the Calendar folder, but other Outlook folders can use this view as well. Figure 4.4 shows a Month view of the Calendar folder. Figure 4.4. The Calendar folder's Day/Week/Month view can display up to five weeks of data at a time.
Icon ViewsIn an Icon view, items are displayed with large or small icons along with the item subject. This view is primarily associated with the Notes folder, but other Outlook folders can use this view also. A typical Icon view of the Notes folder is shown in Figure 4.5. Figure 4.5. The Notes folder's default view is an Icon view.
|
EAN: 2147483647
Pages: 426