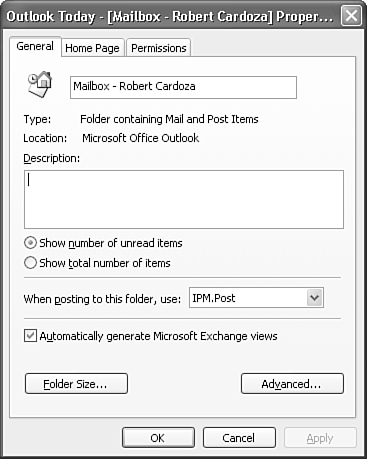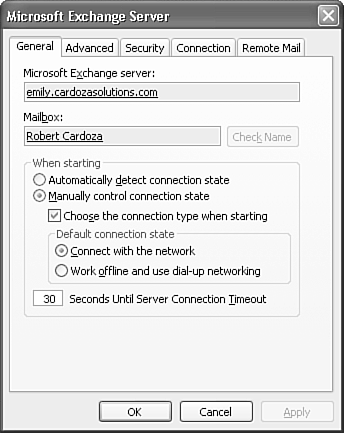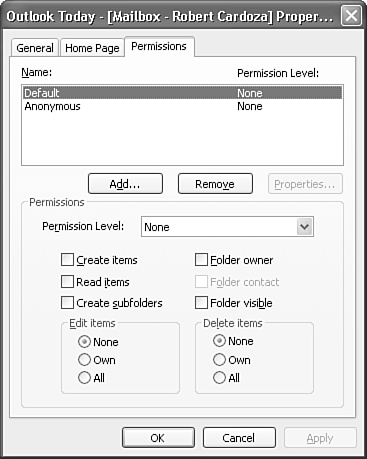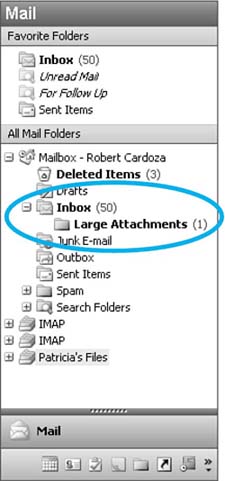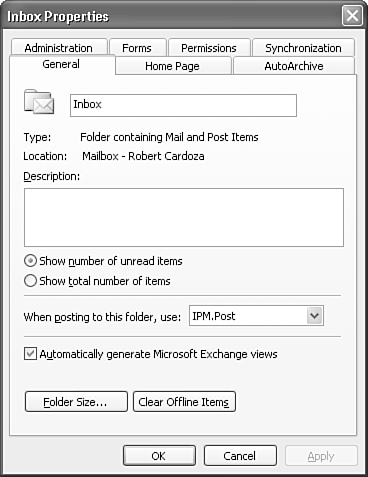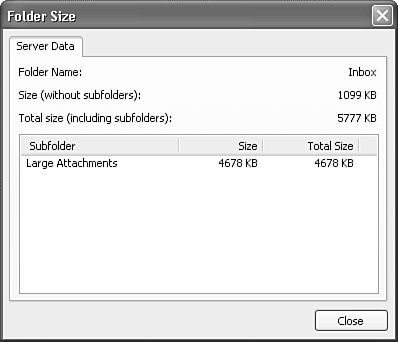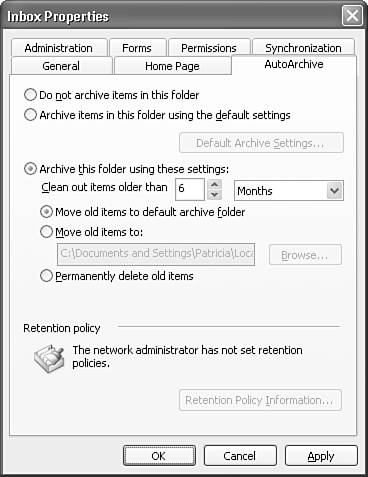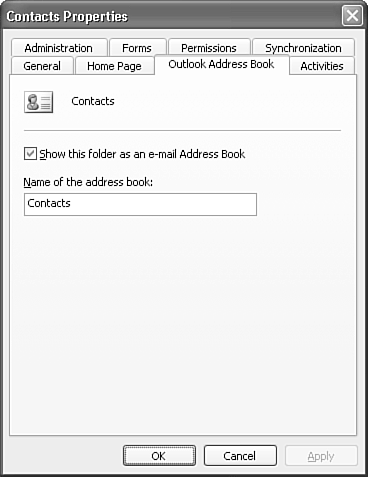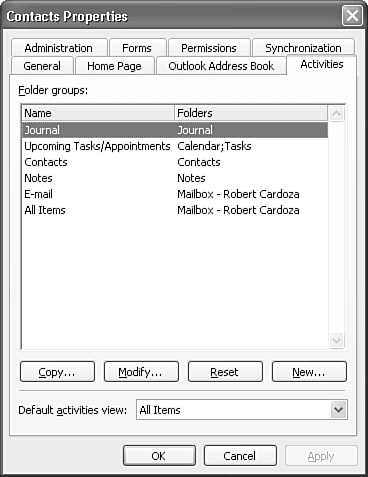Understanding Folder Properties
| Every folder has a variety of properties that you can configure to make Outlook work for you. You can examine the folder size, configure permissions (if you're connected to an Exchange Server), and change the folder's initial view. Configuring Properties of a Personal Folders FileEvery Personal Folders file has the same basic property options. To display the Personal Folders file property dialog box, right-click the name of the Personal Folder and select Properties from the context menu to display the dialog box shown in Figure 3.16. Figure 3.16. This example shows my Personal Folder properties dialog box.
You might notice that one of your Outlook folders has a different icon next to its name. The icon of a house and clock indicates that the Personal Folder you're viewing is the default delivery location for your email. This icon will be visible only on the top-level folder in the folder tree. Your Personal Folders file contains other folders, but the top-level folder can store items. Because of that, it has some of the same properties as other Outlook folders. You can select whether to display the total number of items or the number of unread items, and you can specify the default form used to post information to the top-level folder. You can also use this tab of the properties dialog box to enter a 255-character description of your Personal Folders file. One last option is available from the General tab of the properties dialog box. The check box marked Automatically Generate Microsoft Exchange Views means that if you create a custom view for that folder, and you're using Microsoft Exchange Server, the custom view settings will be available on the Exchange Server. This setting does not have much relevance for a Personal Folders file. Although it might look as if you can rename your Personal Folders file from this dialog box, you actually must go through one additional step to rename your file. Click the Advanced button to display the Personal Folders dialog box (see Figure 3.17). Figure 3.17. Use this dialog box to change the name of your Personal Folders file.
This dialog box enables you to change the name of the Personal Folders file and view the file location, encryption settings, and format of the Personal Folders file. You can change the password associated with the Personal Folders file (or add one if none exists) and compact the Personal Folders file. A Personal Folders file can grow very large if not regularly compacted. When you delete items from a folder in a Personal Folders file, the space those items once occupied isn't reclaimed automatically. So, a Personal Folders file can end up with a lot of empty space over time. Compacting the file on a regular basis can save space and keep Outlook working as quickly as possible. Click OK in this tab to return to the Personal Folders properties dialog. TIP There is an automatic compacting feature that Outlook performs when your machine is idle. However, it's still a good idea to keep an eye on your folder size and do a manual compact operation once in a while. One other tab is associated with a Personal Folders file: the Home Page tab. Every Outlook folder can have a home page associated with it. You can choose to display this home page when viewing the folder instead of the contents of the folder. If your Personal Folders file is your default delivery location, your home page should be set to res://C:\Program Files\Microsoft Office\OFFICE11\1033\outlwvw.dll/outlook.htm. This is the location of the Outlook Today file. NOTE The actual name of the Outlook Today file changes based on the Outlook Today style you've chosen. If your Outlook Today home page is slightly different, you've probably customized your style.
Configuring Properties of an Exchange Message StoreIf your default delivery location is your Exchange Server, you can still use the properties dialog box to view and edit properties, although some of your options will change. The properties dialog box of an Exchange Server mailbox is shown in Figure 3.18. Figure 3.18. The Mailbox properties dialog box for an Exchange mailbox has an additional tab labeled Permissions.
Most of the options are the same as the default Personal Folders properties. However, clicking the Advanced button displays the Microsoft Exchange Server dialog box (see Figure 3.19). Figure 3.19. The advanced properties of an Exchange Server mailbox provide another five tabs to configure additional functionality.
From this options dialog, you can control how Outlook starts, whether to use a local copy of the mailbox, security, how Outlook connects to the server, and remote mail.
There is a tab that isn't present in the properties dialog for a Personal Folders file: the Permissions tab. This tab, shown in Figure 3.20, enables you to give other Exchange users permission to view or edit items in your mailbox. Figure 3.20. The Permissions tab enables you to configure sharing permissions.
Configuring the Properties of an Outlook FolderEvery folder within a Personal Folders file has some of the same characteristics. As shown in Figure 3.21, the Inbox has a blue number 50 in parentheses. This indicates that there are 50 unread messages in the Inbox. A blue number next to the Outbox indicates the number of messages waiting to be sent to the mail server. A blue number in parentheses next to any other Outlook folder indicates the number of unread items in that folder. Figure 3.21. A blue number in parentheses represents the number of unread items in the folder.
Each folder has properties you can access to help you manage the contents of that folder. Right-click on the folder name and select Properties to display that folder's properties (see Figure 3.22). Figure 3.22. This example shows the properties for the Outlook Inbox.
NOTE If your folder properties dialog box doesn't look exactly like Figure 3.22, it's probably because you're using an Exchange mailbox for your default message store. The properties dialog box for a folder stored on an Exchange Server has two additional tabs: Permissions and Synchronization. The General tab of the folder properties dialog box looks similar to the properties dialog of a Personal Folders file. It displays the name of the folder and enables you to configure some basic display information about the folder. NOTE You can change the name of any folder you create directly from the folder's properties window, however, even though the name of the folder is highlighted in the folder's properties window, you cannot change the name of one of Outlook's default folders.
NOTE The Drafts folder displays the total number of items in the folder by default, rather than the total number of unread items. You can change this behavior if you prefer to see only unread drafts displayed. The next option on the General tab is the When Posting to This Folder, Use drop-down list. All folders have a default post item associated with them. A post item is different from a mail item because it isn't actually sent anywhere. You create a post item and save it in a folder. Every Outlook item has its own message class, which is similar to a file extension. The default message class for a post item is IPM.Post. You probably won't post many items in your Outlook Inbox, but you might utilize this feature in other folders. So, if you need to store a new item in a folder, you can use a post item, rather than emailing yourself the item and moving the email to the folder. For example, when I register for conferences, I typically receive several emails from the conference with all of my registration and hotel information. Rather than keeping each one of those emails separately, I create a new post item in my Conferences folder. I can then copy and paste parts of each email into a new post item. Then I save the post item in a folder that I synchronize to my PDA. Use the properties dialog box to set the default post item to the standard post item or to a custom form.
The last item on the General tab is the Folder Size button. Click this button to display the Folder Size dialog box (see Figure 3.23). Figure 3.23. The Folder Size dialog box displays the size of your folder and any subfolders.
If you're concerned about rapidly growing mail folders, use the Folder Size button to examine both the size of the current folder and the size of any subfolders of the current folder. This can help you locate where your large messages or large attachments are stored. The Home Page tab enables. you to set a folder home page for your Outlook folders. On the Home Page tab, you can enter a location for the folder's home page. After you've entered a location for the home page, you can check the box marked Show Home Page by Default for This Folder. You cannot turn on the Folder Home Page setting until you've entered a location for your folder home page.
The AutoArchive tab, shown in Figure 3.24, enables you to manage AutoArchive settings for this particular folder. You can choose to archive this folder using the default settings or configure your own settings. Figure 3.24. The AutoArchive settings page allows you to configure folder specific AutoArchive settings.
The Administration tab enables you to set an initial view for your folder. All other settings on the Administration tab are accessible only for public folders. The Forms tab enables you to manage the forms associated with your folder.
Configuring Properties of a Contacts FolderThe Contacts folder contains two additional tabs in the Properties dialog box. The first additional tab is the Outlook Address Book tab shown in Figure 3.25. Figure 3.25. The Outlook Address Book tab enables you to configure your Contacts folder as an Outlook address book.
The Outlook Address Book tab allows you to include any Contacts folder in your Outlook address book. The Outlook address book can encompass an Exchange Global Address list and as many Contacts folders as you want. You can also include a Public Contacts folder in your Outlook address book. Folders included in your Outlook address book appear when you click the To button in an email message. You can also specify a name for your Contacts folder. This name is how your Contacts folder will appear in the Outlook address book. Changing this name does not affect the name of the Contacts folder in the folder list. The other additional properties tab is the Activities tab shown in Figure 3.26. Figure 3.26. The Activities tab enables you to configure what types of Outlook items appear in the Activities tab.
Every contact item can have activities associated with it. Those activities can be emails, meetings, appointments, events, journal items, tasks, and notes. The Activities tab enables you to configure which types of Outlook items from which folders appear in the Activities tab for contacts located in this Contacts folder. You can also configure the initial view for the Activities tab and specify which items should be shown by default.
|
EAN: 2147483647
Pages: 426
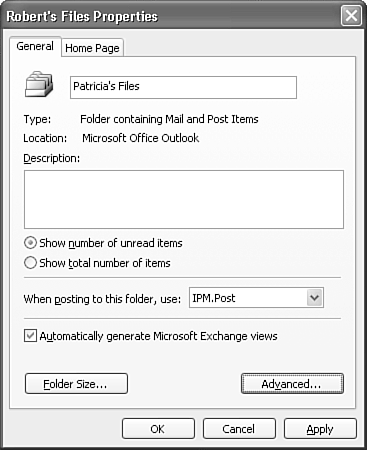
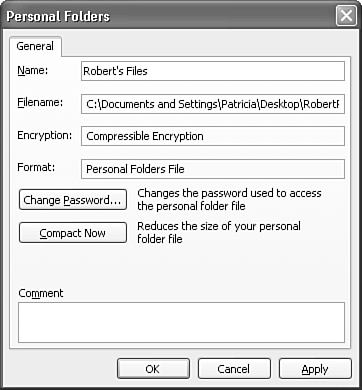
 For more information about folder home pages,
For more information about folder home pages,