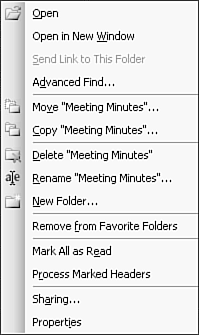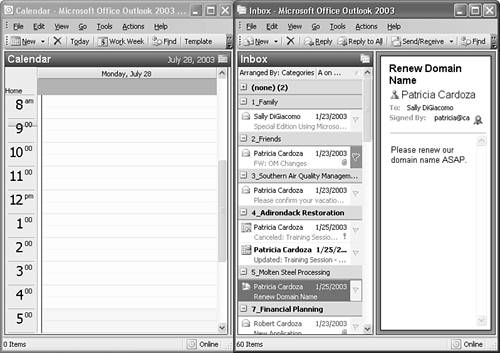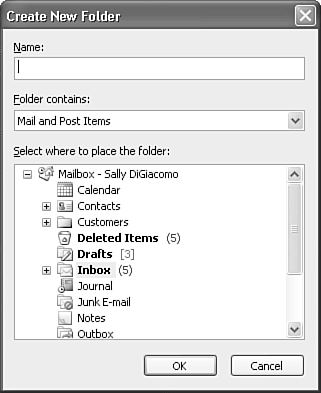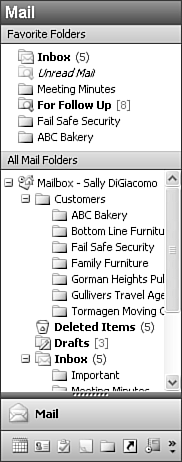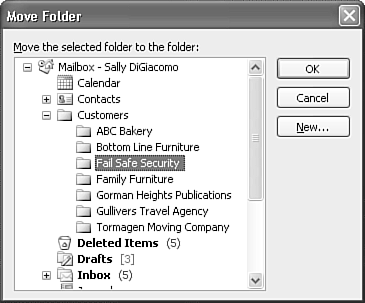Using and Managing Folders
| The Navigation Pane, along with the folder list, enables you to manage all your Outlook folders. Opening a FolderOpening a folder is simple: You click on the folder name and the folder opens in Outlook's center pane. As with anything Microsoft, there's another way of opening a folder: You can right-click on the name of a folder and select Open from the context menu. However, there's not much use for that option because it does the same thing as clicking on the folder, but requires an extra mouse click. There's a third way to open an Outlook folder that isn't so redundant. You can open Outlook and go directly to a particular folder by using a command-line switch. Typing the following line at a command prompt opens Outlook with the Tasks folder displayed: Outlook.exe /select Outlook:Tasks You can use this syntax with the name of any Outlook folder. You can use a shortcut such as this if you want to immediately open Outlook to a specific folder. Although this might not often be necessary after all, you can just click on the folder it's nice to have a shortcut on your desktop to immediately launch a specific folder. This can be especially helpful if you want to quickly navigate to a folder that's buried deep within the folder tree. Opening a Folder in a New WindowOpening a folder in a new window can help you work more efficiently when working in Outlook. If you're currently scrolling through a long message in your inbox and need to access the Calendar folder, when you return to the Inbox, the message you were originally reading has scrolled back to the beginning. You have to scroll through the message again to find your place. This can sometimes be a hassle and cause you to read the same parts of a message many times. The solution is to open subsequent folders in a new window. You can right-click on any folder to display the context menu shown in Figure 3.11. Figure 3.11. This figure shows my Meeting Minutes folder's context menu.
Select Open in New Window to open the selected folder in another Outlook window. You can tile these two windows as shown in Figure 3.12, and drag and drop information between the two windows. Figure 3.12. Two Outlook windows displayed side-by-side helps you to quickly maneuver between folders.
TIP If you're short on screen real estate and want to display more of each folder, you can hide the Navigation Pane by pressing Alt+F1 on the keyboard or by selecting View, Navigation Pane. Creating a FolderYou can create multiple Outlook folders to store and file information. To create a new folder, use these steps:
My folder list now contains a new folder called Urban Flood Control Project. Figure 3.14 shows a typical folder list with a user-created folder. Figure 3.14. After creating several new folders, a folder list might look something like this.
TIP You can also create a new folder by right-clicking on any Outlook folder and selecting New Folder. In previous versions of Outlook, every time you added a new folder, Outlook asked you if you wanted to add a shortcut to that folder to the Outlook bar. Outlook 2003 does not allow you to add a shortcut to a user-created folder to the Navigation Pane, but you can add a folder to the Shortcuts section. Copying and Moving FoldersAfter you've created additional folders, you might find that your initial folder organization scheme just doesn't quite work for you any more. If you need to move a folder you created, simply drag and drop that folder from its original location to a new location. You cannot move your default folders, only those folders you have created. Alternatively, you can right-click on the folder you want to move and select Move <foldername> to display the Move Folder dialog box (see Figure 3.15). Figure 3.15. The Move Folder dialog box displays your folder list and enables you to choose a location.
Select the new location for your folder and click OK. You can create a new folder from this dialog box as well. You can do this if you want to create a new parent folder before moving your folder. Copying a folder is a good way to share information between two individuals. You can copy an existing folder by right-clicking on the folder name and selecting Copy <foldername> from the context menu. The Copy Folder dialog is identical to the Move Folder dialog box except that selecting a folder here creates an exact duplicate of your folder in another location. Click OK to copy your folder to its new location. To share a folder in this manner, copy the folder to a new Personal Folders file and place that Personal Folders file on a network share. NOTE Two users cannot access the same Personal Folders file at the same time. One user must close Outlook or close the Personal Folders file before the other can access that same file. Deleting a FolderIf you decide that you no longer need a folder you created, you can delete it. Right-click the folder and select Delete <foldername> from the context menu. Outlook asks you to confirm that you want to delete the folder and all its contents. If you click Yes, the folder and all messages are moved to the Deleted Items folder. They will be permanently deleted when you empty the Deleted Items folder. TIP The Deleted Items folder exists as one extra double-check that you really do want to delete Outlook items or folders. Some people have a habit of using the Deleted Items folder for storage. That isn't a very good idea. Create folders if you need to file your Outlook items. You can even create a folder named Pending Delete for those items that you think you won't need anymore, but you're just not ready to get rid of yet. Renaming a FolderIf you want to rename a folder, right-click it and select Rename <foldername> from the context menu. Then just type a new name and press Enter to commit your changes. You can't rename any of Outlook's default folders, only those folders you've created. |
EAN: 2147483647
Pages: 426