Understanding How Outlook Stores Information
| Email has become one of the most popular communication mediums for its ease of use and almost instantaneous delivery. The rapid growth of email has lead to a new phenomenon: email glut. It's easy to become overloaded with information and not be able to find any of it. The medium that was supposed to make us more efficient and save time can turn against us if we don't manage it effectively. This chapter introduces you to the basics of storing Outlook information, as well as teaches you how to manage that information so that email becomes a time saver instead of a time waster. You'll learn how to navigate in Outlook's new interface, create folders, move and copy information between folders, and manipulate folder properties to fine-tune your folders. Where Does Outlook Store Information?Outlook stores information in folders. These folders aren't the same type of folders that you use in Windows to store documents, spreadsheets, and pictures. These folders are either stored on an Exchange Server, or in the file system in a Personal Folders file. If you're not using an Exchange Server, your Outlook data is always stored in a Personal Folders file. This file has a file extension of .pst and can be stored on your local machine or on a network share. A Personal Folders file isn't quite the same as a Word document or Excel spreadsheet. It stores all of your Outlook folders, email messages, calendar entries, contacts, tasks, journal items, and notes within its structure. Using a Personal Folders FileYou'll use a Personal Folders file whenever you don't store your email on an Exchange Server. If you use Outlook to access POP3, IMAP4, or HTTP accounts, you'll definitely make use of a Personal Folders file. However, even if you use Outlook to access an Exchange account, there are still circumstances in which you'll use a Personal Folders file. If you don't know whether you're using a Microsoft Exchange Server or a Personal Folders file, you can check your default delivery location. Select Tools, E-mail Accounts, View or change existing email accounts to display the E-mail Accounts dialog box (see Figure 3.1). Figure 3.1. An IMAP account uses a Personal Folders file as its default delivery location.
If your delivery location is set to Personal Folders, you're using a Personal Folders file. Account types of IMAP, POP, and HTTP all use a Personal Folders file as their default delivery location. If you're using an Exchange Server, you can still specify your delivery location to be your Personal Folders file, but doing so will remove all Outlook items from the server. CAUTION Check with your system administrator before changing your default delivery location from your Exchange Server to a Personal Folders file. Doing this can prevent some server-side content scanners and anti-virus products from scanning your email. It can also prevent you from viewing your messages using Outlook Web Access. By default, your Personal Folders file contains the following folders:
Outlook's new interface is designed to show you only the types of items you're interested in based on the type of folder you choose. When Mail is selected in the Navigation Pane, only folders that contain mail items are shown in the folder list (see Figure 3.2). Those folders are Deleted Items, Drafts, Inbox, Junk E-mail, Outbox, and Sent Items, as well as any custom mail folders you've created. You can select other types of folders, such as Calendar, Tasks, or Contacts, by clicking their banners in the Navigation Pane. Figure 3.2. This figure shows a default Personal Folders mail view.
Outlook's default Navigation Pane displays banners for Mail, Calendar, Contacts, and Tasks. Below the banners, you'll find buttons for Notes, the Folder List, and Shortcuts. By default, the Journal icon is hidden. Click the Configure Buttons icon at the very bottom right of the Navigation Pane and then select Add or Remove Buttons to control the look of your Navigation Pane. Using Exchange ServerIf you're part of a large corporate network, you might use a Microsoft Exchange Server to store your mail. An Exchange Server offers several benefits. It serves as a central location for all messaging items, it's usually backed up on a regular schedule, and it can provide the capability to share Outlook folders among other individuals on the Exchange Server. An Exchange Server also offers a public folder message store that's accessible to anyone with an account on the Exchange Server as well as a Global Address List. As previously shown in Figure 3.1, you can check your delivery location to determine whether your emails are stored on the Exchange Server. If your delivery location is set to Mailbox - Your Name, you're using an Exchange Server. Otherwise, you're using a Personal Folders file. Storage LimitsThe growth and availability of high-speed Internet access and popularity of digital cameras have greatly increased the amount of data people want to store in their email. When Aunt Irma gets her new digital camera and sends you daily pictures of her cat, you can easily consume multiple megabytes worth of space in your Personal Folders file or Exchange mailbox. PowerPoint presentations have been known to be more than 50MB if they contain a large number of pictures. To keep email access relatively quick and keep network administrators happy, both Personal Folders files and Exchange mailboxes can have storage limits. In prior versions of Outlook, the size limit for a Personal Folders file was 2GB. Outlook 2002 introduced a warning message when a Personal Folders file reached 1.82GB in size, informing users that if they didn't immediately clean up their folders, they would likely lose data. NOTE Although the official limit for a Personal Folders file was 2GB, the functional limit was actually 1.82GB. A Personal Folders file that grew much beyond 1.82GB would cease to function.
TIP Even though the new storage limit is so large, it still isn't wise to store very large amounts of data in one Personal Folders file. After a Personal Folders file grows to around 10GB, Outlook usually starts to run very slowly. I recommend keeping most Personal Folders files under 5GB to keep Outlook running smoothly. The main drawback to the new Unicode file format is that previous versions of Outlook cannot read information from Outlook 2003 Unicode Personal Folders files. Luckily, Outlook enables you to choose your Personal Folders file format when you create a new Personal Folders file. You can choose from Outlook 2003's Unicode format or the older Outlook 97/98/2000/2002 compatible format. When creating a new Personal Folders file, your system administrator might dictate the maximum allowable size. For example, when performing an administrative installation of Outlook 2003, the default size limit for a Personal Folders file is 10GB. This size limit can be changed by the system administrator. Other Storage LocationsIn addition to storing Outlook items in a Personal Folders file, Outlook uses several other locations to store information. Some information, such as Most Recently Used (MRU) lists for meeting locations and files, is stored in the Windows Registry. Other Outlook information, such as exported rules and toolbar customizations, is stored in files found on your hard drive.
|
EAN: 2147483647
Pages: 426
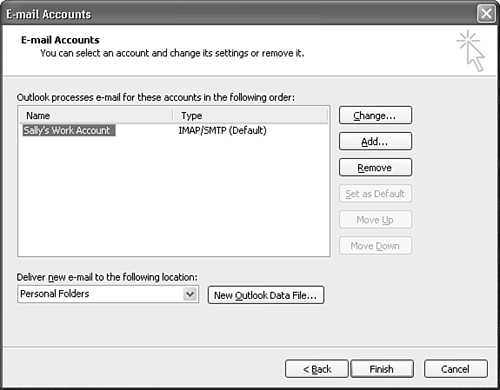
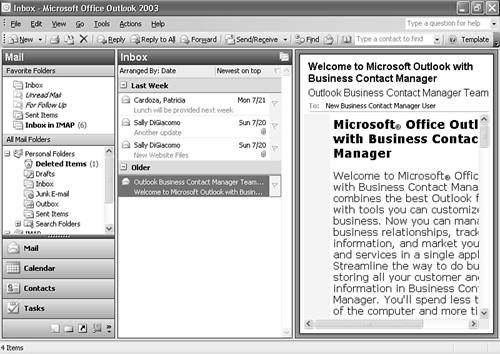
 For more information on rule storage,
For more information on rule storage,