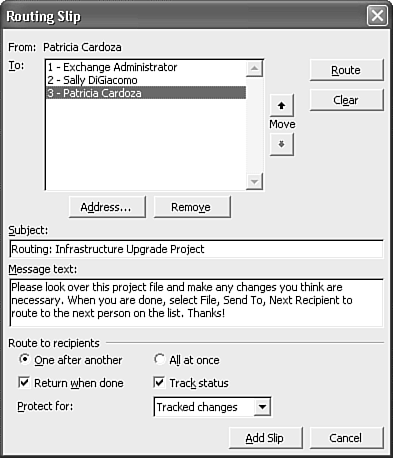| If you aren't using a Project Server, you can still share your Project files with other users. The simplest way to share a Project file with multiple users is to email the file to the other users who need to access it. Unfortunately, there's one main drawback to that method of sharing a Project file. Each of your recipients can edit the Project file independently, and you could end up with several different versions of the Project file. You can eliminate this problem by routing your Project file to all intended recipients. Routing a file ensures that the file is sent sequentially from one team member to the next. As the first team member finishes with the file, he routes it to a second team member. This ensures that each recipient views an up-to-date Project file. You can add yourself as the last routing recipient so that you get the finalized Project file back in your Inbox when all other recipients have updated it. To route your Project file, use the following steps: Select File, Send To, Routing Recipient to display the Routing Slip dialog box. If you receive a security prompt about a program attempting to access your address book, choose to allow access for at least five minutes so that you can complete the routing setup and click OK. Click the Address button to display the Address Book dialog box. From there, you can add recipients from the Global Address List or from your Outlook Contacts folder. Select multiple names by using the Ctrl or Shift key while clicking on the names of recipients. Click the To button to add those recipients to your routing. Click OK to close the Address Book dialog box. Your Routing Slip should now look like Figure 35.14. You can select a particular recipient and click the up or down arrows to change the order in which your file will be routed. If you want all recipients to receive the file simultaneously, select the All at Once radio button at the bottom of the routing slip. Figure 35.14. You can configure the routing order, tracking options, and email message text through the Routing Slip dialog box. 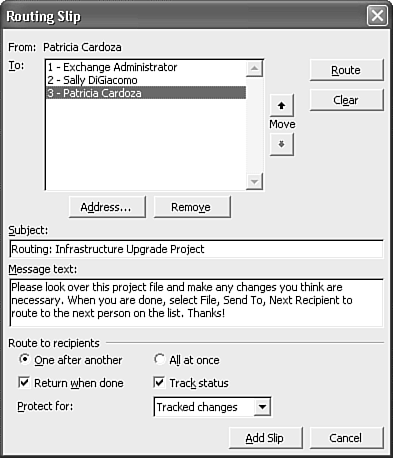
The Subject box is populated with the word Routing and the name of your Project file. You can change the subject to something more detailed if you want. Type a message that each of your recipients will see in the Message Text box. You cannot type an individual message for each recipient; all recipients see the same message. By default, the routing slip is configured to send the file back to the originator when each recipient has completed reviewing and modifying the file. If you do not want this functionality, uncheck the box marked Return When Done. You'll receive an email notification each time the file is routed to the next recipient. If you don't want this notification, uncheck the box marked Track Status. When you're done modifying your routing slip, click Route. You'll probably receive a message that states a program is attempting to send email on your behalf. Click Yes to approve the distribution of the routing slip.
 | If you want to eliminate the prompts you receive to approve the distribution of a routing slip, see "Security Prompts When Routing Project Files" in the "Troubleshooting" section at the end of this chapter. |
When each recipient receives the file, she should update the file with her changes and then select File, Send To, Next Routing Recipient. |