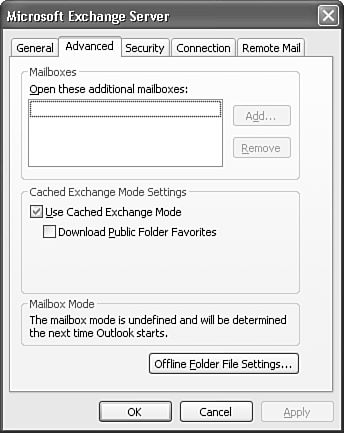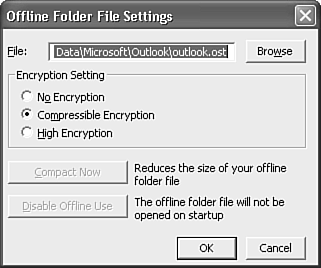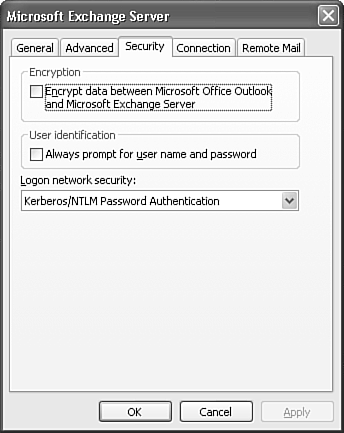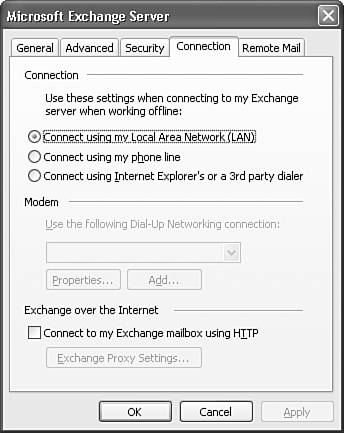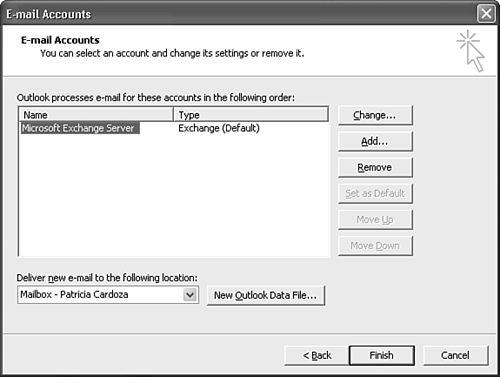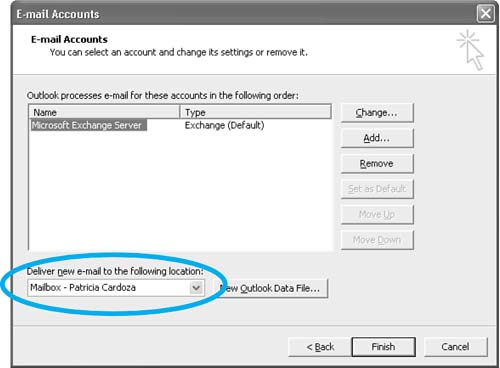| Outlook 98 and 2000 operated in two different modes. If you wanted to use Outlook as an Exchange client, you had to switch to Corporate/Workgroup mode. Outlook 2002 did away with the concept of modes and presented one unified Outlook that could be used to access any type of mail account. Outlook 2003 continues this capability. Configuring Your Exchange Account To create an Exchange account, contact your system administrator to obtain your Exchange Server name, mailbox name, and any other corporate settings you must specify before you begin. Use the following steps to create an Exchange email account: With Outlook closed, select Start, Control Panel (Start, Settings, Control Panel in Windows 2000). Then double-click on the Mail icon. Select the E-mail Accounts button to display Figure 26.6. Figure 26.6. The E-mail Accounts Wizard enables you to add or change email accounts and directory services. 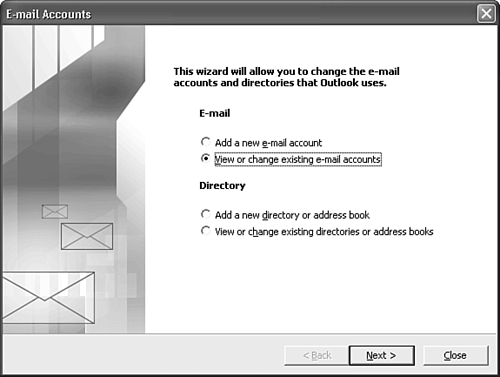
Select Add a New E-mail Account and click Next to display Figure 26.7. Figure 26.7. Select the type of account you want to create. 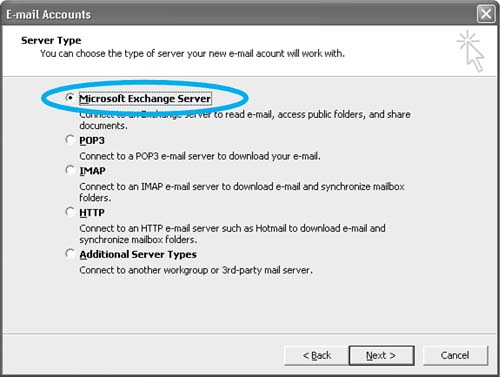
Choose the Microsoft Exchange Server option and click Next to display Figure 26.8. Figure 26.8. Enter the information necessary to connect to Exchange Server. 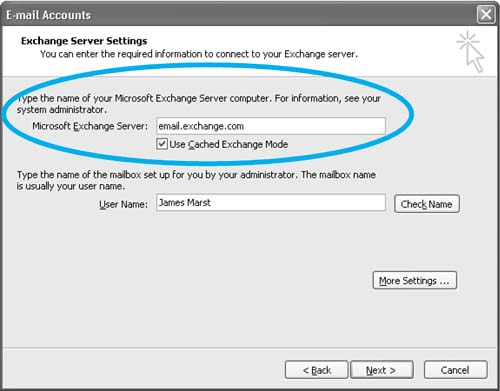
Specify your server name and mailbox name. Use the Check Name button to ensure that your mailbox name resolves properly.  | If your mailbox name doesn't resolve, see "Cannot Resolve Name" in the "Troubleshooting" section at the end of the chapter. |
You can choose Use Cached Exchange Mode. By checking this box, you're choosing create a file with the extension of .ost on your hard drive. This ensures that if your connection to the Exchange Server is lost, you can still access all previously downloaded mail. Click More Settings to display Figure 26.9. Figure 26.9. Specify offline settings, connection state, and security options. 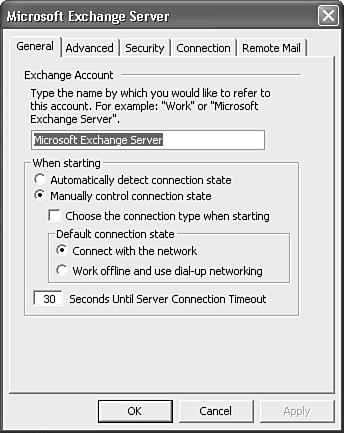
Click the General tab and give your new Exchange account a name. Select how Outlook detects your connection state. You can choose from automatic or manual connection state detection.  For more information about offline access and connection states, see "Office Access to Exchange," p. 733. For more information about offline access and connection states, see "Office Access to Exchange," p. 733.
You can specify a timeout value, but it's usually best to leave the default timeout value. Select the Advanced tab to display Figure 26.10. Figure 26.10. The Advanced tab enables you to specify offline folder settings. 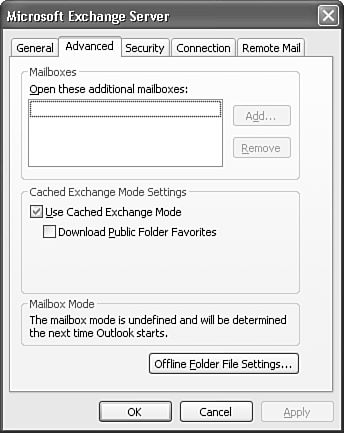
You can choose to open additional mailboxes (provided that you have permission for those mailboxes). You can also confirm your selection of Cached Exchange mode and choose whether to download Public Folder Favorites. The last section of this dialog provides information about how your mailbox is configured. NOTE Public Folder Favorites provide a mechanism for synchronizing public folders to your Offline Folders file. If you're not working in Cached Exchange mode and have configured an Offline Folders file for offline access, Public Folder Favorites are automatically synchronized. In Cached Exchange mode, you can choose whether to download Public Folder Favorites to your Offline Folders file. TIP If you're working with cached Exchange mode against Exchange 5.5 or Exchange 2000, you should always choose to download full items. Header mode and drizzle mode (headers followed by full items) aren't supported against versions of Exchange prior to Exchange Server 2003. If you aren't working in Cached Exchange mode and want to configure offline access to Exchange, click the Offline Folder File Settings button to display Figure 26.11. Figure 26.11. Create your offline folders file. 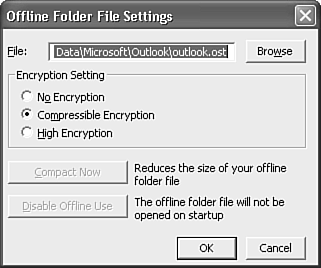
Select a location for your offline folders file and select an encryption level. Click OK. You can also specify whether you want to open additional mailboxes. You must already have permission for these mailboxes. The Security tab, displayed in Figure 26.12, enables you to specify the logon security as well as encryption settings. Figure 26.12. The Security tab enables you to configure encryption settings. 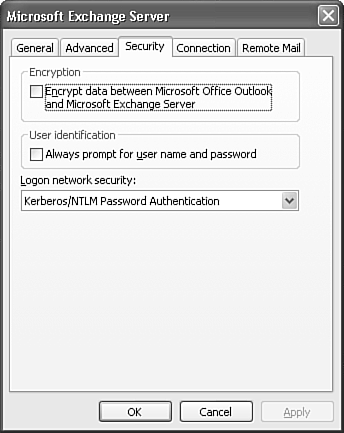
The Connection tab, shown in Figure 26.13, enables you to configure how Outlook connects to Exchange Server. Figure 26.13. Select how Outlook connects to Exchange Server. 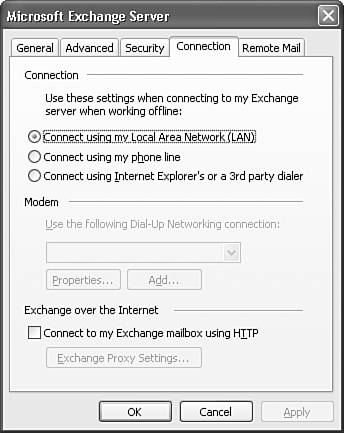
The Remote Mail tab enables you to configure remote mail. Remote Mail enables you to connect to your Exchange server and download only certain items. When working in Cached Exchange mode, you really don't need Remote Mail. However, you can choose to either Process Marked Items (download only the items you choose) or Retrieve Items That Meet the Following Conditions. If you choose the second option, click the Filter button to specify which items you want to download. Click OK to return to the mail account setup screen. Click Next and then Finish to complete your Exchange Account setup.
When you've completed your Exchange account setup, you can launch Outlook. If you've chosen to use a local copy of your mailbox, it might take up to several minutes before all items are downloaded and visible in your Outlook client. If you need to make changes to your account settings, you can access the setup window again by selecting Tools, E-mail Accounts. Then select View or Change Existing E-mail Accounts to display Figure 26.14. Select the account you want to edit and click Change. You can walk through the same steps that you took to create the mail account and make any needed changes. Figure 26.14. Use this dialog box to manipulate settings for any of your accounts in Outlook. 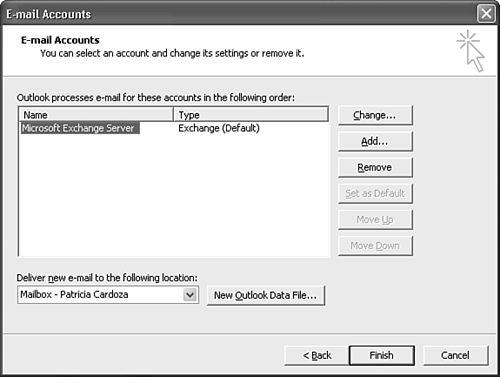
Storage Options Depending on how Outlook is configured, you might store messages on your Exchange Server or in a Personal Folders file. If your organization uses an Exchange Server, you'll typically store your messages on the server. However, there are some occasions when you might want to store your messages in a Personal Folders file. Storing Messages on the Server When you configure Outlook as a client for Exchange, your messages are stored on the Exchange server by default. However, there are two other storage options to consider when configuring your Exchange account. The three storage options are Exchange Server private information store Personal Folders files on your local hard drive Exchange Server with an Offline Folders file in Cached Exchange mode
NOTE There's actually another option for storing messages: an Offline Folders file that isn't associated with Cached Exchange mode. However, this is merely a way to configure viewing of your Outlook items offline that's available when storing your Outlook items in the Exchange Server private information store.
It's usually best to store your Outlook items on the Exchange Server. You can use cached Exchange mode to store a copy of those items in an Offline Folders file on your hard drive, but all of your items are stored on your Exchange Server computer. There are several reasons you should seriously consider storing your items on your corporate Exchange server: Data integrity and recoverability A corporate Exchange server is usually backed up on a regular basis, often nightly or even several times a day for mission-critical systems and information. Storing your Outlook data on a corporate Exchange server can ensure that your data is always backed up every night, even if you leave Outlook open all night. Check with your Exchange administrator for information about the backup schedule. Accessibility If you store your Outlook items on the Exchange server, you can use other methods to access that data. Your Exchange administrator can configure roaming profiles, enabling you to access your Exchange mailbox through Outlook no matter which computer you use in your office. In addition, Outlook Web Access to Exchange Server enables you to access your Exchange data from any Web browser. If you travel extensively and don't like to lug a heavy laptop around, you can access Exchange items through Internet Explorer or Netscape. Sharing You can easily use Exchange Server to share data with other users. Setting permissions on your folders can give other users read or write access to your Calendar, Contacts, Tasks, Journal, Notes, and emails. You can configure access on a folder-by-folder basis for collaboration.
Even though these are compelling reasons to store your Outlook data on the Exchange server, there are a few circumstances under which you should consider storing your Outlook items in a Personal Folders file. Storing Messages in a Personal Folders File Mobile users can sometimes benefit from storing their Outlook items locally rather than on the Exchange server computer. If a mobile user needs to access messages on an Exchange server, she must first establish a connection to it. That often means establishing a VPN connection to the corporate network. Although VPNs aren't terribly difficult to set up or administer, they can be blocked by some firewalls. In 2002, I stayed at two hotels that wouldn't allow a VPN connection to be established through their high-speed Internet access. I could download my POP3 and IMAP4 messages with ease, but I couldn't establish a VPN connection to my server. In addition to requiring a VPN connection, synchronizing with an Exchange Server computer transfers a fairly large amount of data between the server and the client. If you're always on a slow connection (such as a cellular modem connection), using IMAP access to your Exchange server and storing items in a Personal Folders file can be significantly quicker with fewer errors due to server timeout. Setting Your Message Delivery Location When you decide where to store your Exchange information, you can set your default delivery location in Outlook. To view or change your default delivery location, select Tools, E-mail Accounts, and choose View or Change Existing E-mail Accounts. Click Next to display Figure 26.15. Figure 26.15. You can change your default delivery location using this dialog box. 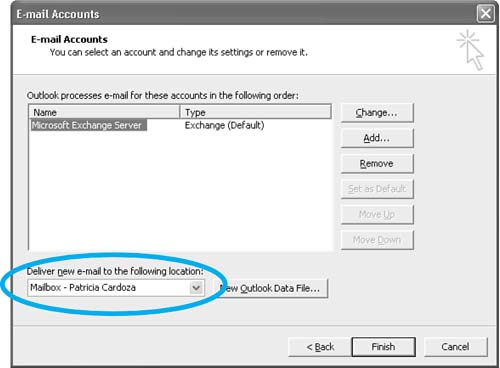
Use the drop-down list marked Deliver New E-mail to the following location to change your default delivery location. Select Mailbox - Your UserName to have all messages delivered to your Exchange mailbox. Choose Personal Folders to deliver all messages directly to your Personal Folders file. Click Finish to save your changes. |
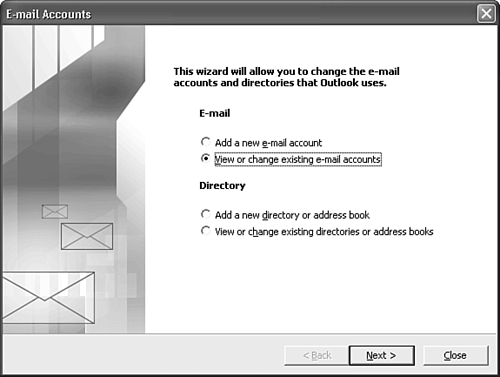
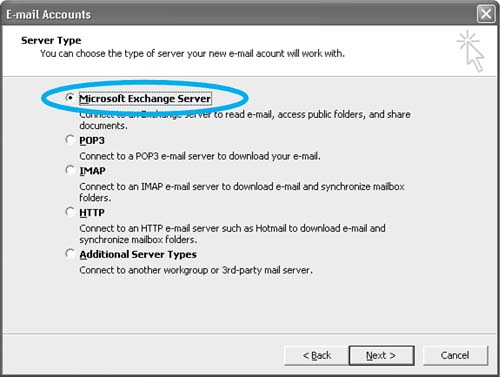
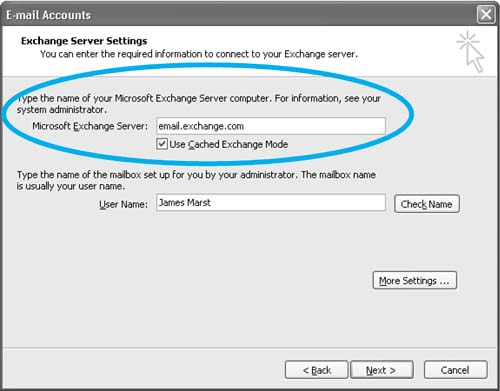
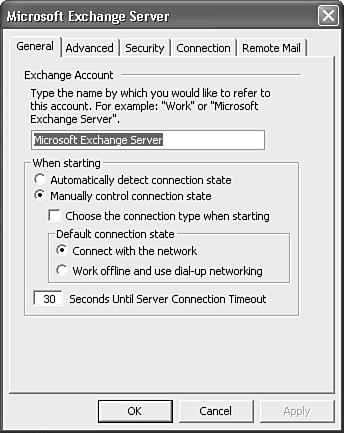
 For more information about offline access and connection states,
For more information about offline access and connection states,