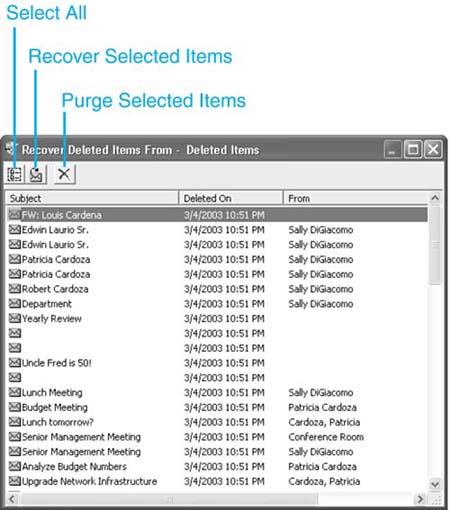Deleting Outlook Items
| If you decide that you can delete items in your various folders, you can select one or multiple items in a folder and delete those items. To select a group of items, use the Shift or Ctrl key while clicking on multiple items. There are several methods you can use to delete your items, and all but one method results in the item or items being moved to the Deleted Items folder. If you want to bypass the Deleted Items folder completely, hold down the Shift key while either pressing the Delete key on the keyboard or clicking the Delete button on the Outlook toolbar. CAUTION If you use Shift+Del to delete items in your Outlook folders, you won't be able to restore those items later from the Deleted Items folder. Restoring Outlook Items to Their Original FoldersWe all make mistakes, and you might sometimes delete an item accidentally. When that happens, as long as you did not hold down the Shift key while deleting the item, you can recover that item from the Deleted Items folder. Simply navigate to the Deleted Items folder, select the item in question, and drag it to any other Outlook folder. Outlook doesn't keep track of where the item was originally deleted from, so the only way to restore an item to its original folder is to drag the item to that folder. If you don't want to use drag and drop, or if the folder you want to drop to isn't visible in your current folder list view, you can also select the item and choose Edit, Move to Folder. Emptying the Deleted Items FolderTo permanently remove an item from your Outlook data store, you need to empty the Deleted Items folder. You can remove items from the Deleted Items folder one at a time or all at once. To remove a single item from the Deleted Items folder, highlight the item and press the Delete key on the keyboard or click the Delete button on the toolbar. You can also empty the entire Deleted Items folder at once. Right-click the Deleted Items folder and choose Empty "Deleted Items" folder. Be sure that you really want to delete the messages in the Deleted Items folder before choosing to empty it. Unless you're connected to an Exchange Server, you won't be able to recover those messages after you empty the Deleted Items folder. Deleted Item Recovery and Exchange ServerIf you're connected to an Exchange Server, there's a chance you'll be able to recover items removed from the Deleted Items folder. Deleted item recovery isn't enabled by default on an Exchange Server, but the server administrator can enable this feature. If your Exchange administrator has enabled this feature and you want to recover items that have been removed from the Deleted Items folder, use the following steps:
TIP It's never a good idea to store messages in the Deleted Items folder unless you're absolutely sure that you want to delete them. The Deleted Items folder isn't meant to be a temporary storage location: It's designed as a trash can. If you think you might possibly want the item again, create a folder called To Be Deleted Later in your message store, and transfer messages there. You can periodically go through that folder and delete the items you're sure that you won't need. You can choose to have your Deleted Items folder empty automatically every time you exit Outlook. To set this option, choose Tools, Options, and click the Other tab. Check the box marked Empty the Deleted Items Folder upon Exiting and click OK to save your changes. |
EAN: 2147483647
Pages: 426