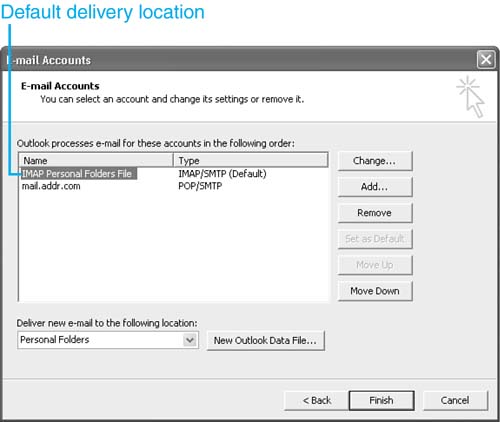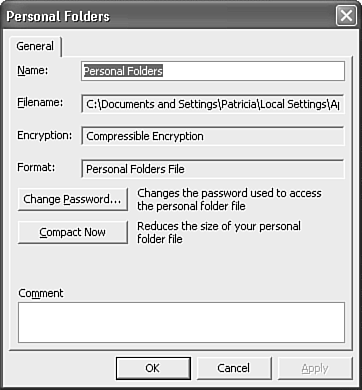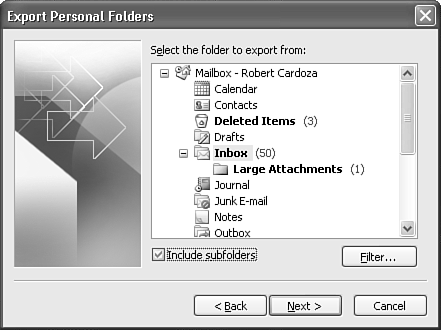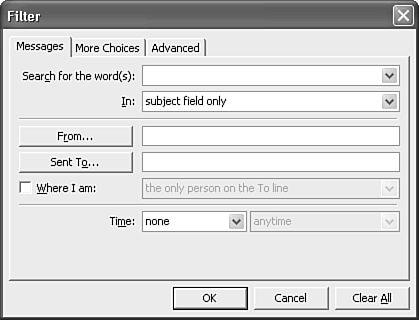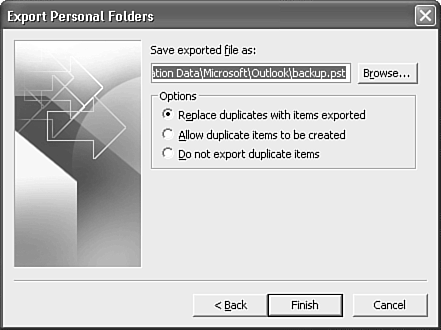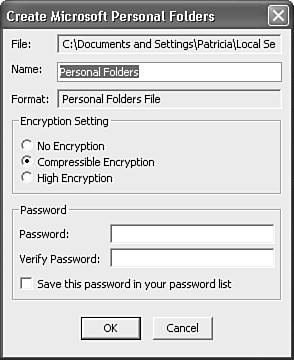Backing Up Your Outlook Data
| If you've been working with computers for long, you've probably encountered some form of data loss before. Computers are fallible items. Hard drives die, power supplies spark, and data loss can occur. If you keep all of your Outlook data on your local computer, a hard drive failure could cause you to lose all of that data. You can protect your data by making a backup copy of the information and storing that backup copy on another hard drive, CD, DVD, Zip drive, or backup tape. If your computer fails, you can then use this backup to restore all of your Outlook items, including your rules and folder structure. How often you choose to back up your Outlook data depends on how confident you are in your computer's stability and how critical your computer's data is. For example, I check two non-Exchange mail accounts on a regular basis. Each stores data in its own Personal Folders file. One is for personal business and one is strictly personal. The Personal Folders file I use for personal business is backed up once a week. That Personal Folders file contains email confirmations of travel arrangements, home repair estimates, and all communications associated with the writing and production of this book. If that Personal Folders file were to become corrupted, I would lose an immense amount of valuable data. So, I regularly back up that Personal Folders file to a tape backup unit. The other Personal Folders file is strictly for communications with friends and family. I back up that file once a month or when I add a new address to the Contacts folder. If I lost the email from my friend about when we were supposed to meet for golf next Saturday, I could easily call her and find out. So, the data in that Personal Folders file is much less critical to my everyday life. There are two main ways Outlook in which can store data: in a Personal Folders file and in an Exchange mailbox. If you're using Outlook as a client for Exchange Server, all of your Outlook data is probably stored on the server. However, even storing your mail on an Exchange Server does not mean your Outlook data is immune from corruption. If your network administrator doesn't have an adequate backup plan implemented, you're still vulnerable to large amounts of data loss. To determine where your Outlook data is stored, select Tools, Email Accounts, choose to View or Change existing email accounts, and click Next to display Figure 23.17. Figure 23.17. You can determine where your mail is stored by checking your delivery location.
If the Deliver New E-mail to the Following Location drop-down box starts with Mailbox, your default delivery and storage location is on your Exchange Server; otherwise, you're storing all of your Outlook data in a Personal Folders file. It's possible to store a Personal Folders file on a network drive, although most are stored on the local machine. To determine whether your Personal Folders file is stored on a regularly backed-up computer, such as a network file server, right-click the top-level folder (usually called Personal Folders) and select Properties. Click the Advanced button to display Figure 23.18. Figure 23.18. Use the Personal Folders properties dialog box to determine the location of your Personal Folders file.
If your Personal Folders file is stored on a network computer, your network administrator might already have a backup plan in place. Check with her to know for sure. If your Personal Folders file is stored on your local computer, the next section will show you how to make a backup of your Personal Folders file. Backing Up a Personal Folders FileThe easiest way to back up a Personal Folders file is to exit Outlook, find the file on your hard drive, and copy that file to another media source such as a CD, DVD, Zip drive, or tape backup unit. To find the file on your hard drive, use the technique described earlier to determine the location of your Personal Folders file. Navigate to that location and use your backup software to make a full backup of your Personal Folders file. You can also simply copy your Personal Folders file to another location without the use of backup software. Although not a formal backup process, copying your Personal Folders file to a backed-up network drive is probably the simplest method of backing up your data. NOTE You must exit Outlook to back up your Personal Folders file. A Personal Folders file cannot be backed up when it's open. Backing Up Selected Outlook DataYou can back up selected Outlook data by exporting that data to a separate Personal Folders file or other type of file, such as a comma-delimited text file. This is a good option if you merely want to back up your Contacts data either to share with another user or to transfer between your home computer and your work computer. Using this method also results in significantly smaller files. If your Personal Folders file is 3GB, it's too large to fit on one CD. Exporting the information in smaller chunks can make backups easier, quicker, and more relevant. Transferring data to a Personal Folders file is also a good way to keep the size of your Personal Folders file reasonable. If you separate your Outlook items by project, you can back up an entire project's email messages, tasks, journal entries, and notes on one CD when the project is finished. Then if you ever need to retrieve information about that particular project, you have to look in only one place. To export data from a Personal Folders file, use the following steps:
NOTE After you've exported items to a Personal Folders file, Outlook assumes that the next time you export items, you want to store them in the same Personal Folders file as the last export. If this is not the case, make sure that you change the name or location of the Personal Folders file each time you export data. |
EAN: 2147483647
Pages: 426