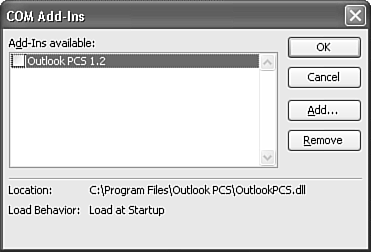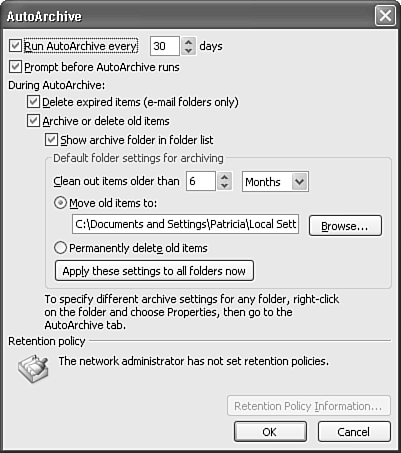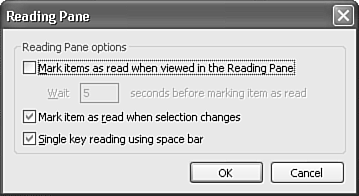Other Options
| You can use the Other tab, shown in Figure 21.34, to configure the Deleted Items folder, AutoArchive settings, the Reading Pane, and Instant Messenger Smart Tag integration. Figure 21.34. The Other tab enables you to configure Reading Pane options.
Configuring General OptionsThe General Options section enables you to tell Outlook to empty the Deleted Items folder on exiting, as well as to set Outlook as the default manager for your email, contacts, and calendar. In versions of Outlook prior to 2002, the only way to make Outlook the default email manager was through a startup switch or through Internet Explorer. Navigation Pane OptionsYou can configure the options available on the Navigation Pane by clicking the Navigation Pane Options button to display Figure 21.35. Figure 21.35. Choose which items to display on the Navigation Pane.
Use the check boxes to customize which items are displayed on the Navigation Pane. You can also change the order of the items displayed on the Navigation Pane. If you never use contacts but always use notes, you can switch the order of these two items. If you remove an item from the Navigation Pane, you can still use the Folder List to access that item. Advanced OptionsThe Advanced Options button displays Figure 21.36. Figure 21.36. Use this dialog box to configure a variety of Outlook options.
You can instruct Outlook to display Outlook Today or any other folder when it first starts. You can also start Outlook and go directly to Outlook Today. Click the Browse button to display a list of all your Outlook folders. You can select any folder in your default Outlook data store (either mailbox or Personal Folders file) or any other Personal Folders file located on your computer. Other options available under General Settings include
The middle section of the Advanced Options dialog box enables you to configure some general appearance options. You can choose the font and font size for the Date Navigator, enable viewing of time and date on notes, and configure the number of working hours per day and per week for tasks. There are five additional buttons at the bottom of the Advanced Options dialog box. You can configure reminder options, display the Add-In Manager, manage custom forms and COM add-ins, and view service options.
Archiving OptionsReturning to the Other tab on the Options dialog box, you can configure archiving options by clicking the AutoArchive button to display Figure 21.39. Figure 21.39. Use this dialog box to configure AutoArchive options.
When you install Outlook, AutoArchive is turned off by default. You can turn it on using this dialog box and configure archive options for all of your folders. To configure AutoArchive options for individual folders, right-click on the folder name and select Properties. Then use the AutoArchive tab to customize folder-specific archive settings. If your network administrator has set retention policies for your mailbox, the Retention Policy Information button will be enabled. Configuring the Reading Pane
Figure 21.40. Use this dialog box to configure Reading Pane options.
From this dialog box, you can customize the Reading Pane to mark items as read automatically in the Reading Pane after a certain number of seconds, mark the item as read when you change messages, or use the spacebar to mark messages as read and select the next message. Instant MessagingThe last section in the Other tab of the Options dialog box configures the Person Names Smart Tag. With this Smart Tag enabled, you can click the Messenger icon in the message header to perform various operations, such as scheduling a meeting with a contact or viewing the online status of the contact. |
EAN: 2147483647
Pages: 426
- Linking the IT Balanced Scorecard to the Business Objectives at a Major Canadian Financial Group
- Measuring and Managing E-Business Initiatives Through the Balanced Scorecard
- Measuring ROI in E-Commerce Applications: Analysis to Action
- Technical Issues Related to IT Governance Tactics: Product Metrics, Measurements and Process Control
- Governance Structures for IT in the Health Care Industry
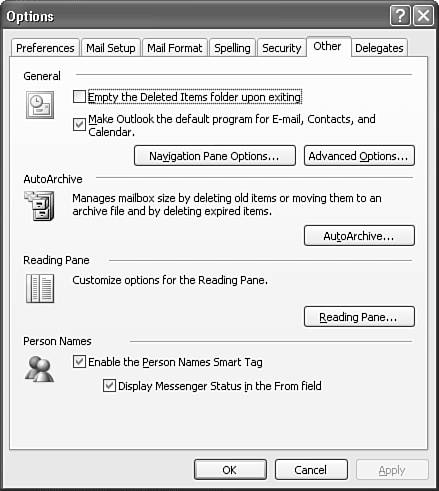
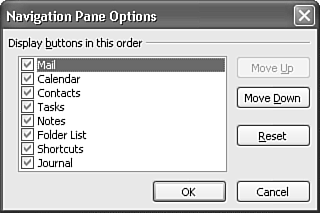
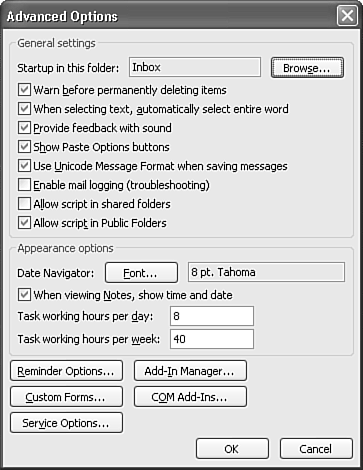
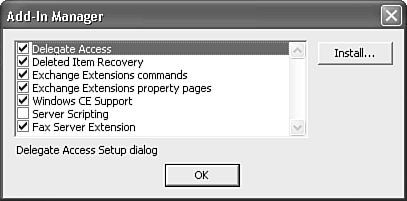
 For more information about custom forms,
For more information about custom forms,