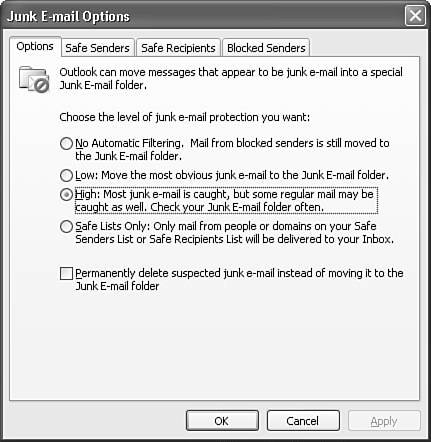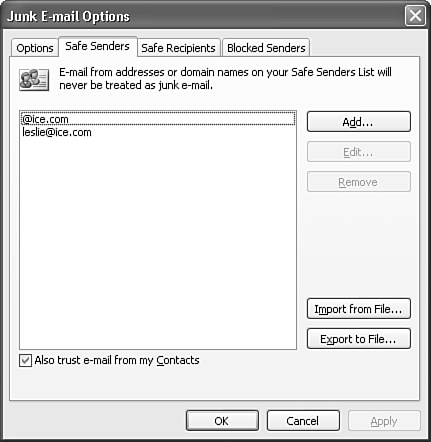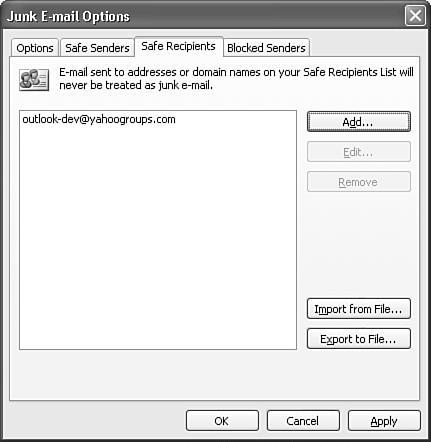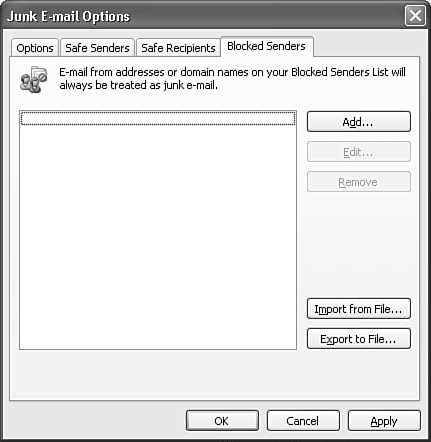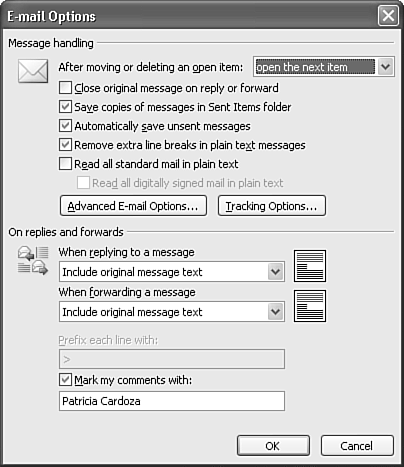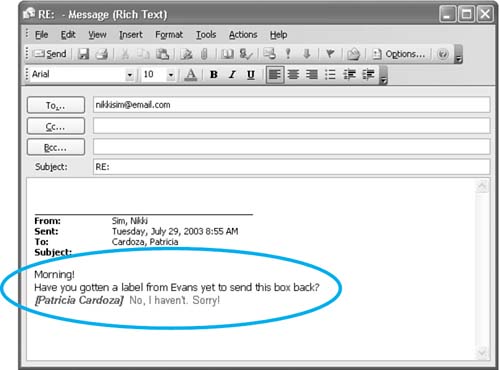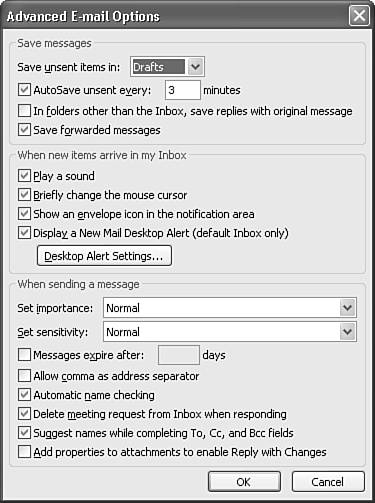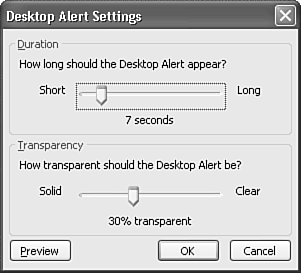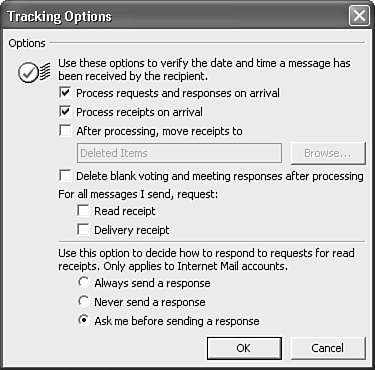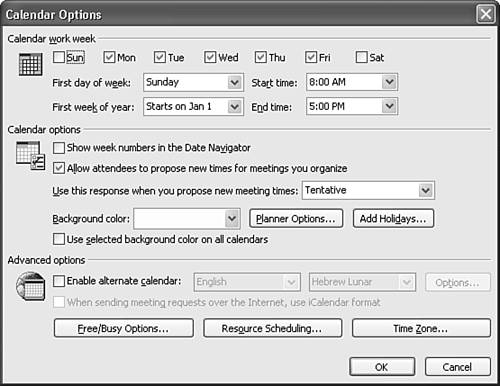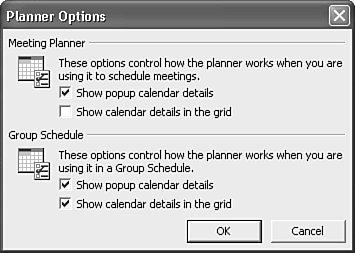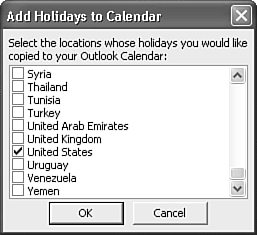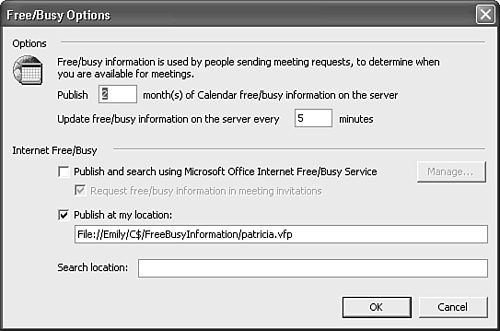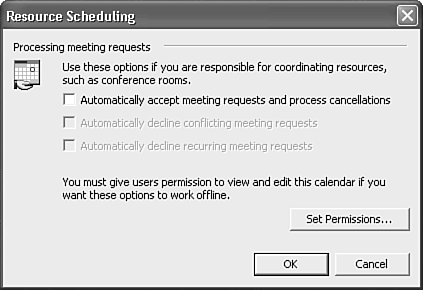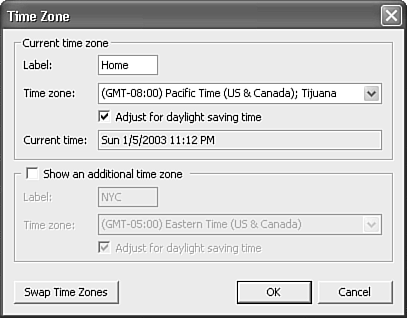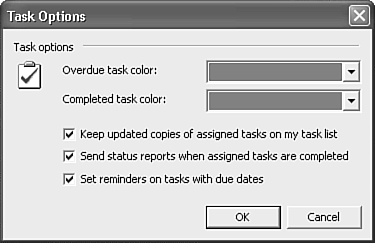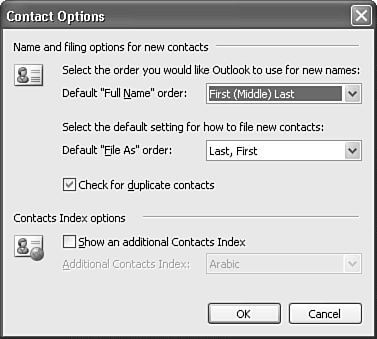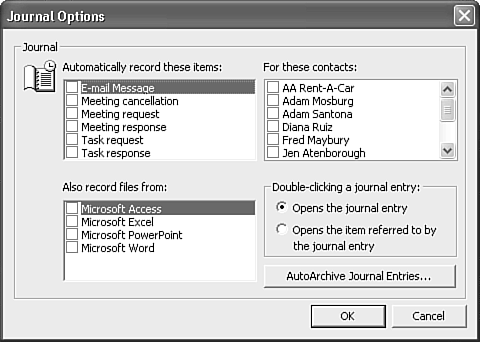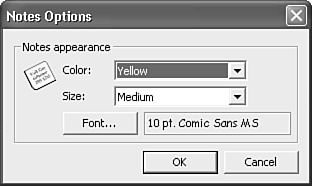Preference Tab Options
| The first tab in the Options dialog box is the Preferences tab. From here, you can customize the display and behavior of every default Outlook folder type. Junk E-mail OptionsYou can configure Outlook's Junk E-mail options by clicking the Junk E-mail button on the Preferences tab to display Figure 21.2. Figure 21.2. Through the Junk E-mail Options dialog, you can configure the level of protection as well as configure safe senders, safe recipients, and blocked sender information.
The first tab of the Junk E-mail Options dialog enables you to configure the level of protection you would like on your mailbox. The default protection level is Low. At this level, obvious junk mail will be caught, but there will be a low level of false positives. You can switch your protection level to High if Low isn't capturing enough of your junk mail. However, your rate of legitimate email that's captured will be higher. If you're still receiving a large amount of junk mail, you can go one step further and set your protection to Safe Lists Only. At this level of protection, you'll receive email only from members of your Safe Senders and Safe Recipients lists, as well as from people in your Contacts folders. If you want to turn off junk e-mail protection completely, you can choose No Automatic Filtering. If you're comfortable that all the email sent to the Junk E-mail folder is definitely junk, you can choose to Permanently Delete Suspected Junk E-mail instead of moving it to the Junk E-mail folder. CAUTION Be careful if you choose to delete all suspected junk email without moving it to the Junk E-mail folder. Doing so doesn't move the emails to the Deleted Items folder it deletes them completely. It's possible you could lose legitimate email this way. The next tab, Safe Senders (see Figure 21.3), enables you to specify email addresses or domains that will never be treated as junk email. If you receive newsletters from a specific address that are habitually marked as junk, consider adding the sender of that email to your Safe Senders list. Use the buttons Add, Edit, and Remove to manually edit the Safe Senders list. You can also choose to import a list of safe senders from a text file or export your Safe Senders list to a text file. This can be a handy way to share your Safe Senders list with others in your organization or transfer a list from your work computer to your home computer. Figure 21.3. The Safe Senders list enables you to add, edit, and remove email addresses and domains from your Safe Senders list.
NOTE By default, your contacts are automatically trusted along with your Safe Senders list. If you don't want to trust your contacts, uncheck the box marked Also Trust E-mail from My Contacts. The next tab in the Junk E-mail Options dialog is Safe Recipients, as shown in Figure 21.4. A safe recipient can be a distribution list or email alias to which you belong. For example, some newsletters are sent to a dummy address, such as news@cnn.com. Adding the address to your Safe Recipients list prevents emails sent to that address from being treated as junk. You can use the Add, Edit, Remove, Import from File, and Export to File buttons to include email addresses and domains in this list. Figure 21.4. The Safe Recipients tab enables you to add, edit, and remove email addresses and domains to your Safe Recipients list.
The last tab in the Junk E-Mail Options dialog is the Blocked Senders tab (see Figure 21.5). With this tab, you can add addresses manually to block junk email from specific addresses or entire domains. Figure 21.5. You can add, edit, remove, import, and export blocked senders.
NOTE Although you might get some satisfaction from adding email addresses to your Blocked Senders list, spammers typically change their email addresses often enough that putting a significant effort into editing your Blocked Senders list might be a waste of time. It's best to add entire domains to the list if possible. Spammers still change domains on a regular basis, but with somewhat less frequency than they change email addresses. Email OptionsTo configure Outlook's default email options, click the E-mail Options button on the Preferences tab to display the dialog box shown in Figure 21.6. Figure 21.6. The E-mail Options dialog box enables you to customize how your messages are handled.
The first set of options pertains to how Outlook responds when you move or delete a message. With Outlook 2003's new Reading Pane, you might not have too many occasions to actually double-click to open a message anymore. But if you do, you can control how Outlook responds to deleting or moving an open item from the item's main window. You can select to open the previous item, open the next item, or return to the Inbox. You can check any of these message-handling options to configure the behavior of Outlook. The next section of the E-mail Options screen enables you to configure reply and forwarding options. When replying or forwarding a message, you can choose whether or not your original message will be included when you reply to a message, and if so, how the original message will be included (either attached, included, or included and indented). Selecting to prefix each line of the original message enables the Prefix Each Line With text box. The default character used as a line prefix is the greater than symbol, >. You can change this to any other character. You can also choose to mark any comments you make within the message. Selecting this check box enables you to configure the line displayed when you edit a received message, as shown in Figure 21.7. Figure 21.7. You can insert a comment mark when you edit a message reply or forward.
Advanced Email OptionsWhen you're done changing the previous settings, click the Advanced E-mail Options button to display the dialog box shown in Figure 21.8. Figure 21.8. Use the Advanced E-mail Options dialog box to configure sending, receiving, and saving options.
The Save Messages options enable you to configure where and how often unsent messages are saved. By default, unsent messages are saved in the Drafts folder. You can change this to the Inbox, Outbox, or Sent Mail folder. Outlook saves unsent messages every three minutes. You can increase or decrease the AutoSave interval. You can even uncheck the box to disable AutoSave, but unless you're very confident that you'll never lose data (a dangerous assumption with Outlook), you should leave AutoSave turned on. You can, however, increase its interval up to 99 minutes if AutoSave is causing too many delays in your typing. Outlook saves all message replies in the Sent Items folder. However, if you heavily use folders to store and organize messages, you might want to check the box to save replies in the same folder as the original message in folders other than the Inbox. Then if you file a new email from a colleague and reply to it later, your reply will be organized in the same folder as the original message. Forwarded messages are often exact copies of the original message. If you don't want to store a copy of the original message and its forwarded message (which is stored in the Sent Items folder), uncheck Saved Forwarded Messages. This prevents a copy from being saved in the Sent Items folder. The next set of options deals with Outlook's alert settings. When new messages arrive, you can have Outlook play a sound, briefly change the mouse cursor, show an envelope icon in the system tray, and display a desktop alert.
You can customize the behavior of the desktop alert by clicking the Desktop Alert Settings button to display Figure 21.9. Figure 21.9. You can customize the desktop alert settings, including how long the alert stays open and how transparent the alert appears.
You can change how long the desktop alert is displayed on the screen and how transparent the desktop alert window appears. Use the Preview button to test your settings. Click OK to save your changes and move back to the Advanced E-mail Options dialog box. The bottom half of the Advanced E-mail Options dialog enables you to customize some sending and name-checking options. You can change the default message importance and sensitivity. The default message importance and sensitivity are both normal. Use the drop-downs to change your defaults. Those changes apply to all new messages you create. You can specify that all sent messages expire after a set number of days. The other available options are
When you finish setting the Advanced E-mail Options, return to the E-mail Options dialog and click the Tracking Options button (see Figure 21.10). Figure 21.10. The Tracking Options dialog box provides read receipt and voting button options.
Use the Tracking Options dialog box to specify how read and delivery receipts are processed when they are received. Choose from the following options:
From the Tracking Options dialog, you can also specify to send a read receipt and a delivery receipt for every message you send. NOTE Attaching a delivery or a read receipt to your messages does not guarantee that you'll get your receipt back. Some Internet service providers block all receipts. Other Outlook users can choose whether to send a read receipt and, by default, Exchange Server does not send read or delivery receipts. The last section of the Tracking Options box enables you to control Outlook's response to receiving a message with a read receipt. You can choose Always Send a Response, Never Send a Response, or Ask Me Before Sending a Response (the default setting). Calendar OptionsIn the Calendar section of the Options dialog box, you can choose whether to create a reminder by default for new appointments and specify how many minutes before the start of an appointment the reminder should trigger. You can choose from one of the available options in the drop-down box or type your own option. To access additional calendar options, click the Calendar Options button (see Figure 21.11). Figure 21.11. The Calendar Options dialog box contains options for displaying the Calendar folder.
Configuring Your Work WeekIf you work a nonstandard work week, you can choose the days of the week to classify as workdays. Outlook assumes that you work only five days per week. You can select all seven weekdays as working days. If so, the Work Week view in the Calendar folder displays seven days. Otherwise, the Work Week view displays only five days of data. Your work week does not need to consist of five consecutive days. Any five days are acceptable. However, when selecting the Work Week view, Outlook will only display consecutive days, even if you have nonconsecutive work days. So, if you work Sunday, Tuesday, Thursday, Friday, and Saturday, your Work Week view displays Sunday through Thursday. If you choose only four workdays, Outlook displays only four days. Use the First Day of Week drop-down list to select the first day of your week. The default selection is Sunday. If you change the first day of the week, you also change the Date Navigator displayed in the Calendar folder. If you use Outlook's week numbers, you can choose how Outlook determines the first week of the year. You can choose from Starts on Jan 1, First 4-day Week, and First Full Week. Use the Start and End time boxes to tell Outlook when you start and end your workday. Outlook displays working hours in a lighter shade on your Calendar. Calendar Display SettingsThe middle section of the Calendar Options dialog allows you to specify additional display settings for your Calendar folder. You can show week numbers in the Date Navigator, change your calendar background color, and select to use the same background color on all calendars. If you leave this box unchecked (the default), Outlook colors additional calendars you share in different colors for easy identification. You can also specify whether meeting attendees can propose a new time for meetings you create. The next line defines how Outlook responds to new meeting requests before you have a chance to act on them. You can have Outlook respond to a meeting proposal with an acceptance, a decline, or a tentative response. Planner OptionsThe Planner Options button enables you to control how the Meeting Planner and Group Scheduling features function. Clicking this button displays Figure 21.12. Figure 21.12. The Planner Options dialog box controls the functionality of the planner.
Selecting the option to show pop-up calendar details enables you to hover your mouse over an appointment in the planner and see details of that appointment. Selecting Show Calendar Details in the Grid displays calendar information directly in the planner grid. The next two options control how the planner functions when used to plan a group schedule. You can enable or disable the same options for a group calendar as an individual calendar. Click OK to return to the Calendar Options dialog box. Setting Up HolidaysClick Add Holidays to display the Add Holidays to Calendar dialog box (see Figure 21.13). Figure 21.13. Use this dialog box to add regional or cultural holidays to your calendar.
To select a set of holidays to add to your calendar, check the box next to the country or culture of your choice. You can add as many sets of holidays as you need. Click OK to import the holidays into your calendar and return to the Calendar Options dialog box.
Advanced OptionsIn the Advanced Options section of the Calendar Options dialog, you can choose to display an alternative calendar. If you routinely do business with another country, you might want to display that country's calendar for example, the Chinese Lunar calendar along with the standard Outlook calendar. Check the box to enable the alternative calendar and choose the alternative calendar you need. Some alternative calendars have optional settings you can access through the Options button. The next check box specifies how to send meeting requests over the Internet. If you don't use an Exchange account for your default sending account, you can specify to send meeting requests in iCalendar format rather than vCalendar format (Outlook's default). If your default sending account is an Exchange account, this option won't be enabled. Free/Busy OptionsClick the Free/Busy Options button to open the dialog shown in Figure 21.14. You can configure how your availability information is published to your Exchange Server or to an Internet Free/Busy Server. Click OK to return to the Calendar Options dialog box. Figure 21.14. You can specify the number of months of data to publish and what server receives the published information.
Resource SchedulingClick the Resource Scheduling button to open the Resource Scheduling dialog box shown in Figure 21.15. Here you can configure Outlook to automatically accept or decline meeting requests based on availability or meeting recurrence. These settings are typically used only when creating a resource mailbox for a conference room or classroom, but on occasion you might want to configure your own mailbox this way. If you're using an Exchange account, you can use the Set Permissions button to specify users who have access to the resource calendar. You must set permissions if you want users to book meetings using a resource while they're offline. When you're done configuring the Resource Scheduling options, click OK to return to the Calendar Options dialog. Figure 21.15. Use the Resource Scheduling dialog box to configure how Outlook responds to meeting requests.
Time Zone OptionsClick the Time Zone button to open the Time Zone dialog box shown in Figure 21.16. This dialog box enables you to configure an additional time zone for use in your Outlook calendar. You can create labels for each time zone and enable an alternative time zone for display in the time bar of the Calendar folder. When you travel, open this options box and click the Swap Time Zones button to switch your primary and secondary time zones. Figure 21.16. The Time Zone dialog box enables you to define and swap time zones.
NOTE When you swap time zones in Outlook, you also change your Windows time zone. Task OptionsThe next section of the Options dialog box is the Task Options section. Here you can change the default reminder time for your tasks. By default, Outlook sets task reminders to trigger at 8:00 a.m. You can change this to any other time of day. For further options, click the Task Options button (see Figure 21.17). Figure 21.17. Use the Task Options dialog box to configure task color and behavior.
You can select a color for overdue and completed tasks and configure the following options for task behavior:
All three of these options are checked by default in Outlook 2003. Click OK to return to the Options dialog. ContactsThe Contacts section of the Preferences tab has a button for Contact Options as well as Journal Options. Here you'll configure how your contacts are displayed when you create them and select the types of Outlook items to add to your journal. Contact OptionsThe Contact Options dialog box, shown in Figure 21.18, enables you to configure how contact items are displayed and whether a second Contacts index is available. Figure 21.18. Use this dialog box to specify contact file as and full name order.
From the Contacts Options dialog box, you can choose the following options:
Click the Check for Duplicate Contacts box if you want Outlook to notify you when you create a duplicate contact record.
Journal OptionsSelecting the Journal Options button displays Figure 21.19. You can configure the types of Outlook items to record, the contacts to record journal entries for, and whether to create journal entries for Access databases, Excel files, PowerPoint presentations, and Word documents. Figure 21.19. Use this dialog box to configure the journal items recorded.
You can also configure the default behavior of a journal item. You can choose to open the journal item directly when it's double-clicked, or choose to open the item the journal entry refers to. From the Journal Options dialog box, you can also configure autoarchiving of journal items. TIP If you use the Outlook journal, it's a good idea to archive journal entries on a regular basis. If you record every email, meeting, task, document, and spreadsheet associated with every contact, your Journal folder can easily grow to be the largest folder in your mailbox. Note OptionsOutlook notes can serve as electronic sticky notes. They have fewer properties than any other Outlook item, and fewer options as well. Click the Note Options button to display Figure 21.20. Figure 21.20. The Note Options dialog box can customize the appearance of notes.
Using this dialog box, you can configure the default color, size, and font for your notes. |
EAN: 2147483647
Pages: 426