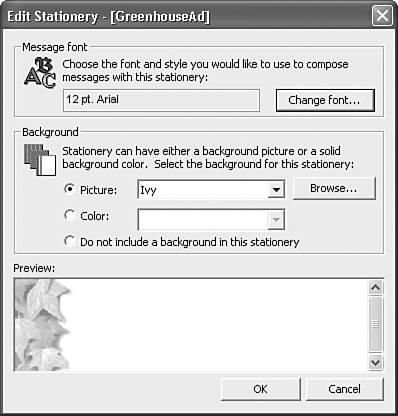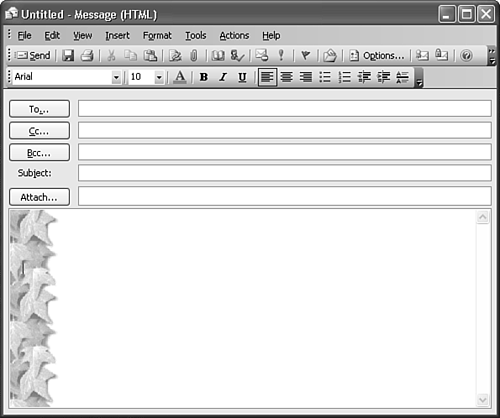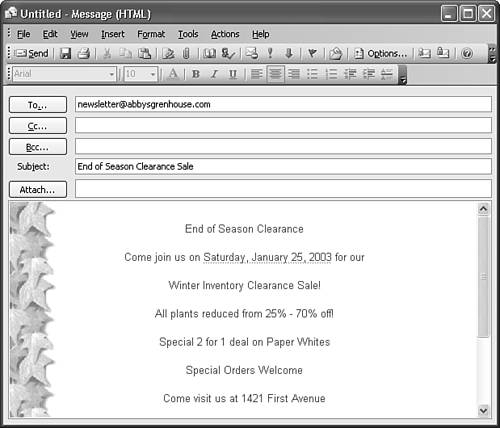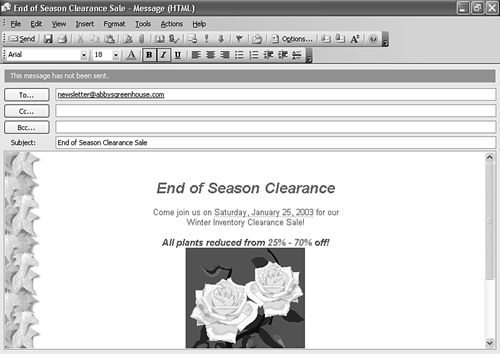Improving Your Outlook
| Now that you know how to create and format a message, you can use these topics to create a richly formatted newsletter to send to all of your greenhouse customers. Your newsletter will be sent in HTML format with some customized stationery. Select Tools, Options and click the Mail Format tab. Set your default mail format to HTML and click the Stationery Picker button to display the Stationery Picker dialog box. Because you don't want to spend a large amount of time creating your own stationery, use an existing stationery as a template. Click the New button on the Stationery Picker dialog box. Type a name for your new stationery and select the radio button marked Use This Existing Stationery as a Template. Use the drop-down list to choose the Ivy stationery and click Next to display Figure 18.31. Figure 18.31. Use this figure to edit your new stationery.
You can make any changes necessary to your new stationery from this window. You can change font sizes and colors, add a different background image, and choose a background color. All the changes you make will appear in the Preview window at the bottom of the dialog box. When you've completed all of your changes, click OK to save your changes and preview your new stationery in the Stationery Picker dialog box. Click OK twice to return to the main Outlook window. Now you're ready to start composing your message. Click Actions, New Mail Message Using, and then select your newly created stationery to display Figure 18.32. Figure 18.32. A new mail message with your custom stationery.
Click in the message body and start typing your newsletter. Figure 18.33 shows your newsletter with no custom formatting. Figure 18.33. Your newsletter with no special formatting. It lacks the punch you need.
To bring more life to your newsletter, use some of Word's advanced formatting options to jazz up the type a bit. Center your heading and put it in Italics. Change the font to Garamond and the color to dark brown. Use bullets to display your sale items. Bullets help the items stand out and group them together as one unit of text the reader will notice. Use Word's border feature to put a custom border around the image of your prize-winning Sterling Rose. This draws the reader's attention to the photo and the caption underneath. Finally, play with font sizes until you're happy with the punch and pizzazz of your newsletter. Figure 18.34 shows a highly formatted newsletter that will get your clients' attention. Figure 18.34. Your newsletter with formatted fonts, borders, and bullets.
These are just a few things you can do with an HTML formatted email and Word as your email editor. Play around with your newsletter until you achieve just the right look and feel. |
EAN: 2147483647
Pages: 426