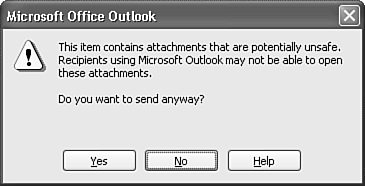Working with Attachments
| When you send an email, you can attach any type of file to be sent with it. Sending attachments is an effective method of communicating highly formatted information such as agendas, spreadsheets, PowerPoint presentations, and digital pictures. Ever since virus writers began inserting viruses in files attached to email messages, Outlook has implemented a fairly restrictive attachment policy. This section provides instructions for sending attachments, explains Microsoft's attachment security policy, and offers some workarounds and suggestions for best practices for sending attachments so that all recipients can read and access them. Enclosing AttachmentsThere are two main methods of sending attachments. You can enclose an attachment or you can embed an attachment. Enclosing an attachment simply means that a file is attached to an email message. Depending on your message format (HTML, rich text format, or plain text), your attachment will show in the message or in the message header. There are two main methods to enclose an attachment. With either Outlook message editor (WordMail or the native Outlook editor), you can click the paperclip icon on the toolbar to display the Insert File dialog box (see Figure 18.12). Figure 18.12. Use this dialog box to select the attachment to insert.
Doing so opens a dialog box that you can use to navigate to the location of the file you want to attach. Select the file and click Insert to attach your file to your email message. When using WordMail as your email editor, you can insert a file by selecting File from the Insert menu. You can also insert other Outlook items in your email messages. If you're using WordMail, click the small down arrow next to the paperclip icon on the toolbar to display the Insert menu. Select Item to display Figure 18.13. Figure 18.13. Select the Outlook item you want to attach to your message.
Use the folder tree in the Look In box to select the folder that contains the item you want to attach. When you've selected the proper folder, all available items in that folder will appear in the Items list at the bottom of the window. Select the item you want to attach and click OK. NOTE You can insert another Outlook item as an attachment or as a shortcut. You can send an item as a shortcut if the recipient has access to the folder in which the item currently resides. A typical use for inserting a shortcut is sending a link to an item in a public folder. Inserting an item as a shortcut saves space and ensures that the recipient will see the latest copy of the item, even if it has been updated since you sent the email.
If you're using the native Outlook editor to compose your email, the methods for attaching files are very similar: You can still click on the paperclip icon on the toolbar. But with the Outlook editor, you can also simply click the Insert menu and select either File or Item. If your default mail format is rich text format, you have another option on the Insert menu: Object. Selecting Object displays Figure 18.14. Figure 18.14. You can create a new object or insert an existing object.
From this dialog box, you can create a new object to insert or select an existing object. Typical objects are bitmap files, charts, PowerPoint slides, and video clips. NOTE If you're using HTML format, you can choose to insert a horizontal line, a picture, or a hyperlink. A plain text message does not have these extra options.
Embedding AttachmentsEmbedding an attachment allows the attachment (either an image or another file, such as a Word or Excel file) to be viewed inline with the rest of the message. Embedding a file within an email takes just a bit more work. Use the following steps to embed an Excel spreadsheet in your email:
The previous steps for embedding a file or an image are the same whether you're using Word as your editor or the native Outlook editor. Sending PicturesSending pictures is one of the fun uses of email. If Grandma and Grandpa live 12 hours away, you can send them pictures of the grandkids weekly so that they never miss a step, smile, or first day of school. There are two ways to send pictures: as attachments and embedded within the email. From a system administrator's point of view, it's better to attach the files to the email than to embed them. This approach is beneficial for several reasons. It ensures that the attachments are easy to save to disk. Any proud technically savvy grandparent is probably going to want to save the picture to the hard drive for storage. Attaching each picture as its own file makes it easy to save just the attachments you want. Attaching the images rather than embedding them also makes the email message load faster. On occasion, when waiting for a picture to load in an email message, text will jump around as the picture loads. This process can also cause confusion as your recipient is reading along and expecting a picture, but their older computer hasn't loaded it yet. Attaching an image to an email uses exactly the same process as attaching any other file. If you want to embed an image in an email so that the recipient doesn't have to double-click the attached file to open the image, use the following steps when composing in HTML format with the native Outlook editor:
Use the following steps to insert a picture in HTML format using WordMail as your email editor:
Your picture in your email message will be the same size as it's stored on your computer. With today's high-resolution digital cameras, this can sometimes be quite large. You might need to resize your picture after you insert it in an email. To resize your image, scroll to the bottom right of the email message and drag the black square handles of the image up and to the left to change the image's size. You can also use the Format Picture toolbar from within Word to alter the size and properties of the image. Attachment Security OptionsA discussion of attachments wouldn't be complete without a discussion of Outlook's attachment security. In 1999, virus writers discovered a new method to transmit viruses. They discovered that a macro virus could be written to exploit the Outlook address book. These viruses would send themselves to everyone in your Outlook address book and were transmitted in a variety of formats. Typical formats included executable files (.exe files), screen saver files (.scr files), and Visual Basic Scripting files (.vbs files). When one of these attachments was opened (by double-clicking), the virus delivered its payload. An email was sent to everyone in the address book with a copy of the virus enclosed. Microsoft implemented new security features to prevent viruses like these from spreading so quickly. One of those security features was a block on certain types of attachments.
If you attempt to attach a file that Outlook blocks, you'll receive the message shown in Figure 18.17. Figure 18.17. Outlook warns you if you attempt to attach a blocked file type to an outgoing email.
Outlook warns you that the file type you're trying to attach might not be viewable to recipients using Microsoft Outlook. You can choose whether to send the message. If you choose to send the message, Outlook sends the attachment with the message, but that attachment might be blocked by the recipient's email client.
|
EAN: 2147483647
Pages: 426
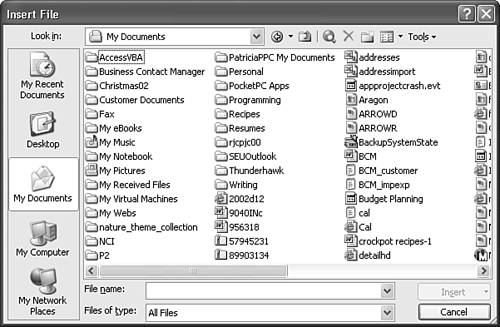
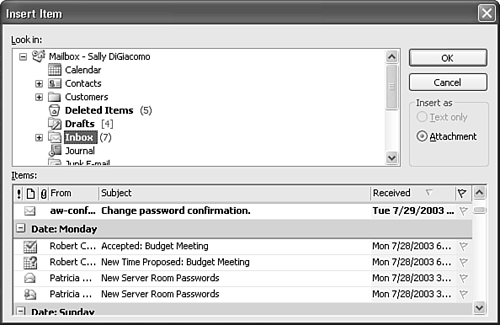
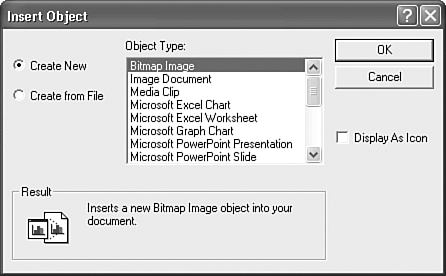
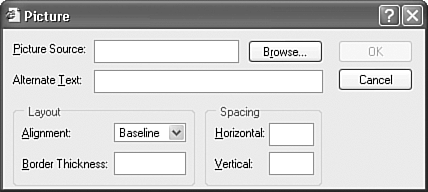
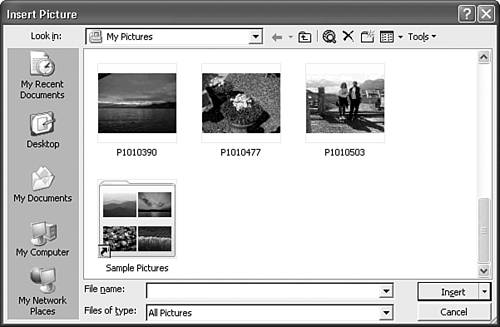
 For more information on the attachment-blocking features of Outlook 2003,
For more information on the attachment-blocking features of Outlook 2003,