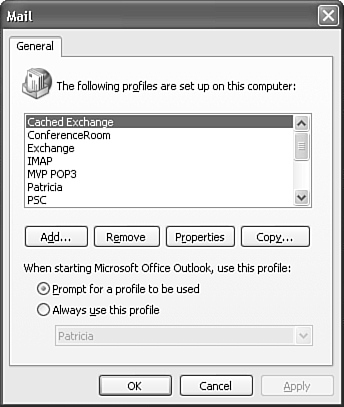Creating and Using Profiles
| You can configure multiple email accounts within Outlook. In fact, you can even have every type of email account discussed in this chapter available in Outlook at once. However, if you have too many email accounts in Outlook, confusion might begin to set in. If you use Outlook for work, adding your personal POP3 account and mixing personal POP3 messages with might not be acceptable. The solution is to create multiple Outlook profiles. A profile contains one or more accounts, toolbar settings, connection settings, views, AutoComplete files, Navigation Pane settings, and other settings. You can have multiple Outlook profiles on one machine. If you have a public or shared computer in the office, you can create an Outlook profile for each user of the computer. Another option is to create a profile for work and a profile for personal use, or you can create a network profile and an out-of-office profile that uses a VPN to connect to your corporate network. Creating a new Outlook profile is pretty simple and can be done in only a few steps. TIP Creating a new profile can be a good way to troubleshoot strange Outlook occurrences. If Outlook has problems and you can't find a solution, try creating a new profile. You won't lose your existing email (as long as you continue to use the same Personal Folders file or Exchange mailbox), and you'll return a variety of other settings to their first-run condition, eliminating a variety of problems. To create a new profile, use the following steps:
You can create multiple email accounts within a given profile. If you need to modify an existing profile, select the profile's name and click Properties. From the Properties dialog, you can manage your data files and add or remove email accounts from your existing profile. To remove a profile from your computer, select the profile name and click Remove. You can also copy an existing profile to create a new profile. This can be handy if you're having problems with Outlook and want to start fresh with a new profile. Copying a profile retains many of the existing settings but copies them to a new location. For example, when you copy one profile to a new profile, the same Personal Folders file is used, along with the same email account, connection settings, and security settings. However, the AutoComplete file, views, and toolbar customizations are all reset to first-run conditions. If you have more than one profile on your computer, you need a way to switch between them easily. Make sure that the Prompt for a Profile to Be Used option is selected. This ensures that when Outlook opens, you'll be presented with a dialog box containing a drop-down box to enable you to choose your profile. Select the profile you need to open and click OK. If you have only one profile, or have other profiles only for backup or testing purposes, you might want to tell Outlook to always open a specific profile. If so, click Always Use This Profile, and then choose the profile in the drop-down box. Click Apply to save your changes and OK to exit the Mail dialog. You can create multiple profiles on any machine. For example, I have a profile for my Exchange account, one that contains two personal POP3 accounts, and another that contains an IMAP4 account into my Exchange Server that I use when I'm traveling and can't connect to my corporate network directly. That way I can keep my personal accounts and business accounts separate as well as have a profile specifically for travel. |
EAN: 2147483647
Pages: 426