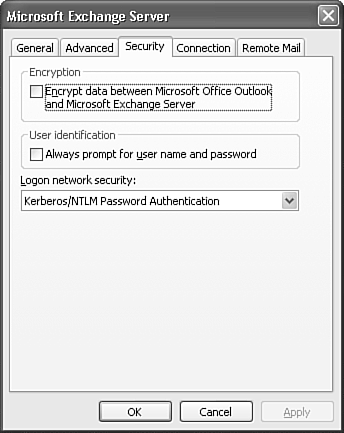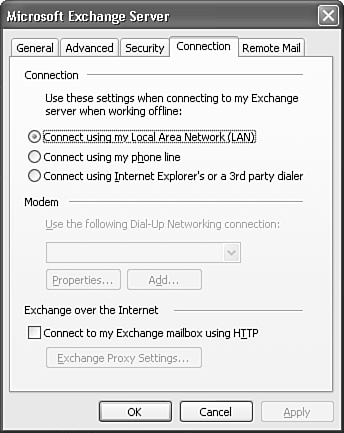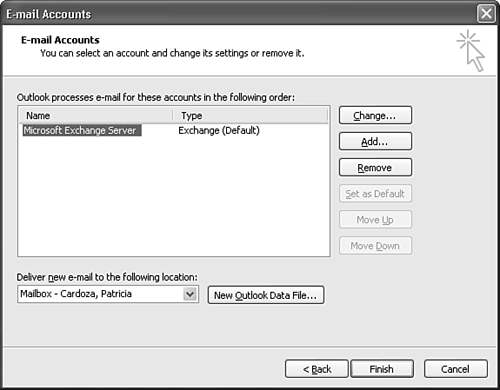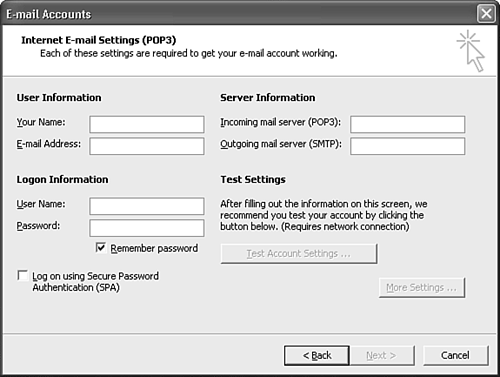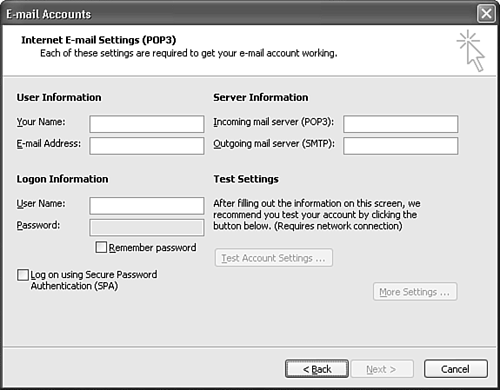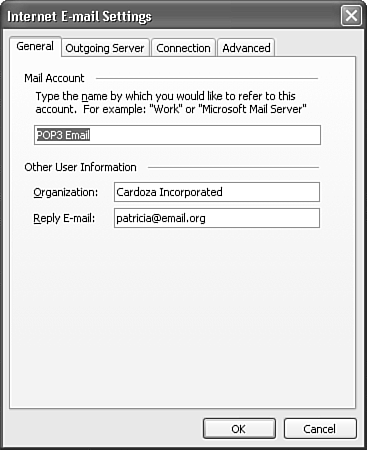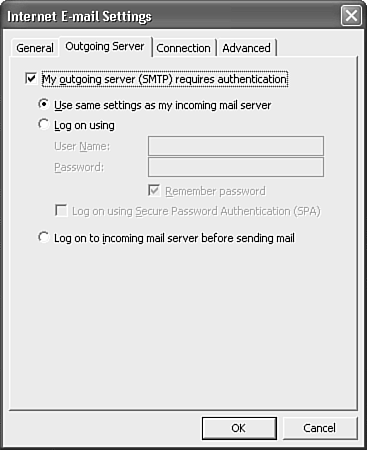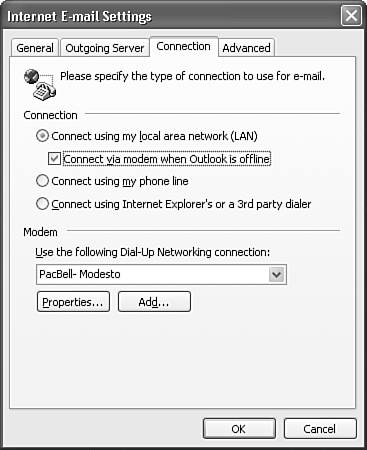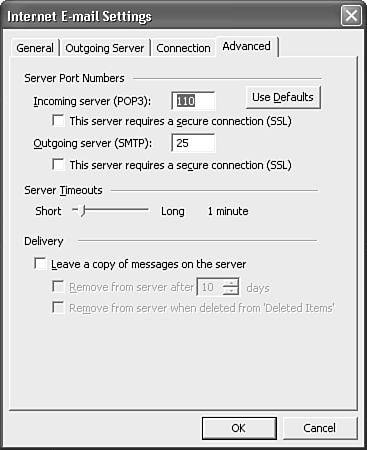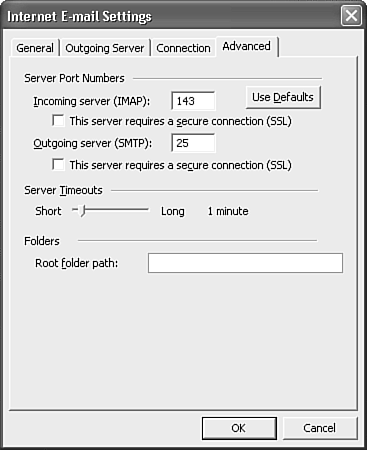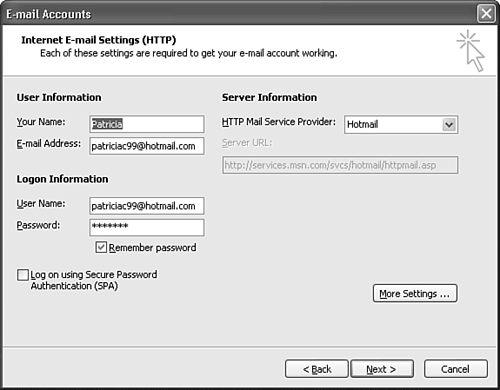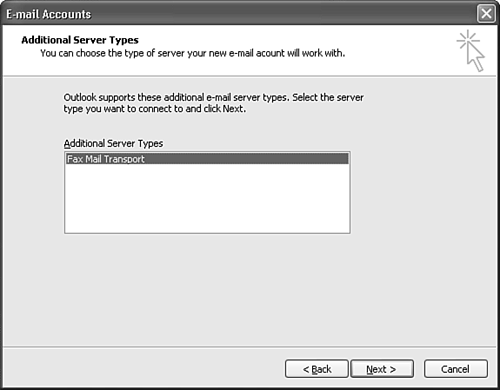Creating Each Type of Mail Account
| There are similarities to creating each type of mail account, but each requires that you have different types of information. Contact your ISP or system administrator for help setting up your mail accounts. At the least, you'll need your Exchange Server and mailbox name or your incoming and outgoing mail server names, username, and password information. Creating an Exchange AccountTo create an Exchange account, contact your system administrator to obtain your Exchange Server name, mailbox name, and any other corporate settings you need to specify before you begin. Use the following steps to create an Exchange email account:
After you've completed your Exchange account setup, you can launch Outlook. If you selected to use a local copy of your mailbox, it might take up to several minutes before all items are downloaded and visible in your Outlook client. If you need to make changes to your account settings, you can access the setup window again by selecting Tools, E-mail Accounts. Then select View or Change Existing E-mail Accounts to display the E-mail Accounts window shown in Figure 17.9. Select the account you want to edit and click Change. You'll be able to walk through the same wizard that you used to create the mail account and make any needed changes. Figure 17.9. Choose an account to modify and then click a button to initiate the action you'd like to take, such as Change or Remove.
Creating a POP3 AccountYou typically use a POP3 account to download mail from a commercial Internet service provider (ISP). You can, however, use POP3 to download mail from an Exchange Server as well. Your network administrator will need to tell you whether POP3 access to Exchange is allowed or available. If you travel and don't have a VPN (Virtual Private Network) connection to your network, connecting to Exchange over POP3 or IMAP4 might be your only option. If you aren't connecting to an Exchange Server, you need to obtain your account settings from your ISP. You can create as many POP3 accounts as you want within Outlook, although anything more than five or six might become unmanageable. You can also create a POP3 account in the same profile as an Exchange account, an IMAP Account, or an HTTP account. Creating a POP3 account is simpler than creating an Exchange account, but you need information from your ISP before you can continue. Open Outlook and select Tools, E-mail Accounts to display the window shown in Figure 17.1. Select Add a New E-mail Account and click Next to display Figure 17.2. Select POP3 and click Next to display Figure 17.10. Figure 17.10. Specify your POP3 settings here.
The first thing you need to do is enter your information in the Your Name and E-mail Address fields. The information you enter in the Your Name field is what others see when receiving your email messages. If your name is John Smith and you work for ABC Textiles, you can enter John Smith ABC Textiles in the Name field and that's what people will see as the friendly name in their inbox. Enter the email address you were given by your ISP in the Email Address field. The next thing you need to do is enter your logon information as supplied by your ISP in the Logon Information section. Your password is likely case sensitive and your username might be as well. If you don't want to enter your password every time you check for email, check the Remember Password check box. Checking this box, however, means that anyone who has access to your computer can use it to send and receive mail. Check the Remember Password box only if your computer is in a secure location and you trust anyone who might have access to it. It can be cumbersome to enter your password every time you want to send and receive mail, but it's a lot easier than trying to explain how someone else got control of your email. The last check box, Log on Using Secure Password Authentication (SPA), isn't used by a wide variety of ISPs. Leave it unchecked unless your ISP has specifically instructed you to check the box. In the Server Information section, enter the incoming and outgoing mail server names as provided by your ISP. These two server names are often the same. When you've completed entering this information, your dialog box should look similar to Figure 17.11. Figure 17.11. You'll need to contact your ISP to obtain these settings.
After you've entered all of this information, click the Test Account Settings button. Outlook establishes a network (Internet) connection, finds the outgoing and incoming mail servers, logs on to the incoming mail server, and sends a test email message. A failed result for any of these tests indicates that you have errors in your account setup. Click Close to continue and return to the Internet E-mail Settings window to edit your settings. A typical change to try is to retype your password. Make sure that the Caps Lock key isn't on and that you haven't entered a leading space in your password field. Make any changes you need and test the account settings again. If any of the tests fail, contact your ISP for technical support. NOTE The first time you check your POP3 email after completing the account settings test, you'll see a message generated by this test. The text of the message is This is an e-mail message sent automatically by Microsoft Outlook's Account Manager while testing the settings for your POP3 account. You can delete this message. If Outlook reports successful tests, you can click on the More Settings button to display the Internet E-mail Settings window (see Figure 17.12). Figure 17.12. Use this dialog box to specify advanced account settings for your POP3 account.
The General tab enables you to name your POP3 account. This is the name that you'll see when editing your send/receive groups or selecting to send and receive just one account from the Tools menu. The Other User Information section contains an Organization field and a Reply E-mail field. You use the Reply E-mail field if you want all replies to be sent to a different email address than the original messages. This is useful for a bulk mailing account. If you typically send a newsletter once a month to your customers, you might want replies to the newsletter to go to a different account, such as a comments account. By entering a different email address in the Reply E-mail field, any replies sent to any messages from this account automatically go to the alternative email account. TIP To make your email more readable when others receive it, it's best not to put your company name in the Your Name field when setting up your email. Use the Organization field on the Internet E-mail Settings dialog for your company name. The Outgoing Server tab, shown in Figure 17.13, enables you to specify advanced settings for your outgoing (SMTP) email server. Figure 17.13. This tab controls whether your outgoing server requires authentication.
If your outgoing SMTP server requires authentication, check the box and enter your username and password information or select to use the same settings as your incoming mail server.
The Connection tab, shown in Figure 17.14, enables you to configure how Outlook accesses the Internet. Figure 17.14. Choose how Outlook connects to your ISP.
You can choose from three methods to connect to your ISP's email server:
After you configure your connection options, choose a dial-up connection to use. If you already have one or more dial-up connections defined, use the drop-down list to select one. Otherwise click Add to create a new connection. To change the properties of an existing connection, use the drop-down list box to select the desired connection and then click Properties. This takes you to the existing connection's Properties page. The Advanced tab, shown in Figure 17.15, enables you to configure specific port and timeout information. Unless you have specific instructions from your ISP, do not change any of the settings on this tab. Figure 17.15. Configure advanced port settings only on instructions from your ISP.
POP3 messages are received on TCP port 110. If Secure Sockets Layer (SSL) technology is in use, messages are received over TCP port 995. Do not enable SSL unless your ISP advises you to do so. You can also select to use SSL with your outgoing mail server as well. NOTE SSL is a technology for sending information securely over the Internet. Through the use of a private key, information is encrypted between client and server. If you have a slow or flaky Internet connection, you might want to change the server timeout setting. The default timeout is one minute. If Outlook tries to contact the incoming or outgoing email server and there's no response for one minute, Outlook assumes that the server is unavailable and terminates the connection. If your server is routinely unavailable, try changing the timeout to two or three minutes to see whether that makes a difference. The last section on this page enables you to configure how your messages are handled after they're downloaded from the server. You can check the box to Leave a Copy of Messages on the Server. If you don't check this box, all messages will be removed from the server after they've been downloaded. Once you specify to leave messages on the server, you can choose to delete them after a specified number of days or delete them when they have been deleted from the Deleted Items folder. When you're done editing the advanced settings for your account, click OK to return to the E-mail Accounts settings window; click Next and then Finish to complete your account setup. You can now click Tools, Send/Receive and select your new account. Creating an IMAP AccountCreating an IMAP account is very similar to creating a POP3 account. There are only a few differences. You cannot test IMAP4 account settings. The only way to know that your account settings are successful is to complete the account setup and try to send and receive an email message. In the More Settings dialog box, the Advanced tab has a few other settings, as shown in Figure 17.16. Figure 17.16. Advanced settings for an IMAP4 account.
You can configure specific port numbers for your incoming and outgoing server information. The default IMAP TCP port number is 143. Selecting to use SSL over IMAP4 results in your port changing to TCP port 993. Like a POP3 account, an IMAP4 account uses an SMTP server for its outgoing mail server. You can still specify a server timeout for your email server. The additional option available for an IMAP account is the root folder path. This option specifies the folder on your IMAP server where your mail is received. Unless you have specific instructions from your ISP, don't enter anything in this field. If your ISP allows you to create multiple folders on the server, you can actually specify any folder in your mail directory as the root folder path. Click OK, Next, and Finish to complete your IMAP account setup. Creating an HTTP AccountCurrently, the only HTTP account types available in Outlook are MSN and Hotmail. To create a Hotmail account in Outlook, Select Tools, E-mail Accounts to display the dialog box shown in Figure 17.1. Then select Add a New E-mail Account, and choose HTTP as the type of account to add. Click Next to display Figure 17.17. Figure 17.17. Connect to a Hotmail or MSN account through Outlook.
This screen is very similar to the screens for creating POP3 or IMAP4 accounts. Enter your user information in the first section. This is the information others will see when they receive your messages. Then enter your username and password in the Logon Information section. Under the Server Information drop-down box, select Hotmail, MSN, or Other. Depending on your selection, you'll see a different entry in the Server URL text box. If you select Hotmail or MSN, you cannot edit the server URL directly. If you choose Other, you can enter the appropriate server URL. The More Settings button for an HTTP account contains only the General page and the Connection page. You can specify an organization and a reply-to address as well as control how Outlook connects to the Internet to retrieve your messages. Click Next and Finish to complete your HTTP account setup. When you click Finish, Outlook immediately creates a Personal Folders file for your HTTP messages and connects to your mail server to download your messages.
Creating Accounts to Connect to Other Mail ServicesOutlook includes the capability to grow to support other mail server types in the future. To set up another server type, select Tools, E-mail Accounts to display the E-mail Accounts Wizard. Select Add a New E-mail Account and click Next to display the Server Type screen. Select Additional Server Types and click Next to see Figure 17.18. Figure 17.18. Use the Additional Server Types window to choose to connect to an additional server type.
The only default additional server type currently available is Fax Mail Transport. However, if you use another mail server type, such as Lotus Notes, you can install a transport provider that will appear in Figure 17.18. Select your transport provider and click Next. Depending on the transport provider you choose, you might have additional information to supply before you can complete the account setup. |
EAN: 2147483647
Pages: 426
- ERP Systems Impact on Organizations
- ERP System Acquisition: A Process Model and Results From an Austrian Survey
- The Effects of an Enterprise Resource Planning System (ERP) Implementation on Job Characteristics – A Study using the Hackman and Oldham Job Characteristics Model
- Context Management of ERP Processes in Virtual Communities
- Data Mining for Business Process Reengineering
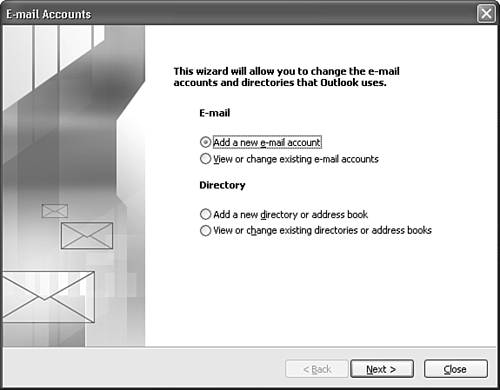
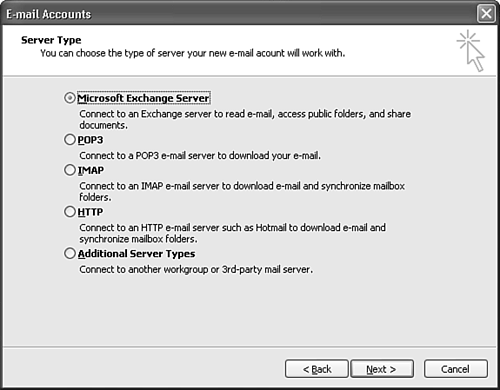
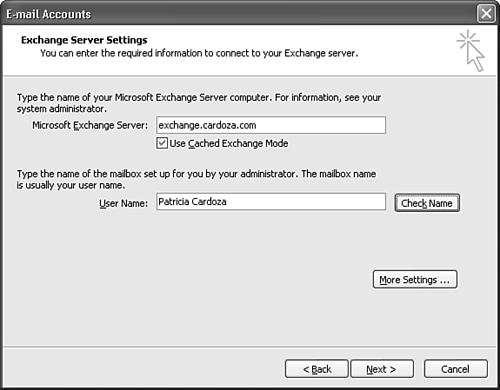
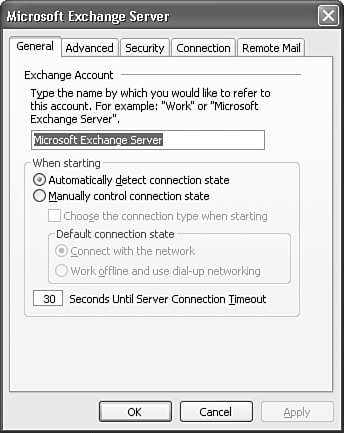
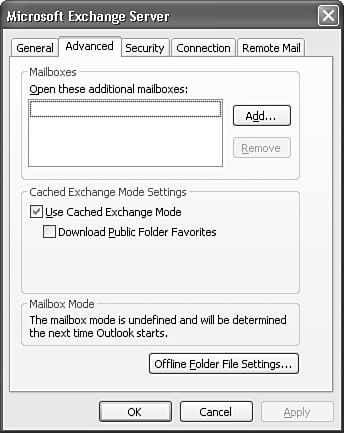
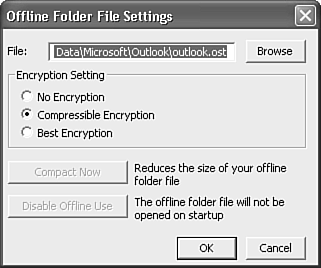
 For more information about encryption,
For more information about encryption,