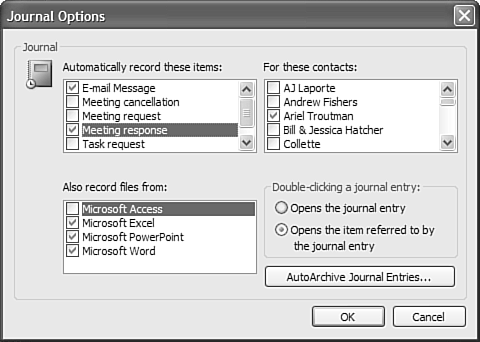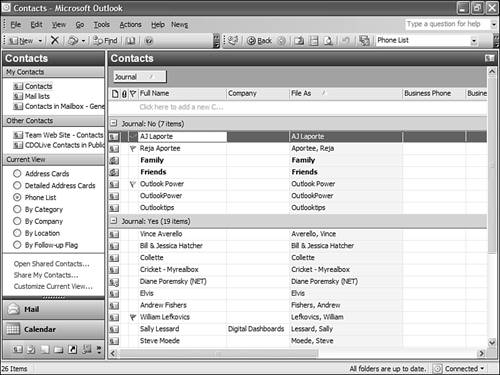Setting Up Automatic Email Journaling
| You can configure the journal to track all emails you send to specific people, track the documents you work on, and track meeting and task requests and responses. Journaling is disabled by default. When you first select the Journal folder, a dialog asks whether you want to enable journaling. If you only need to track email and other Outlook items, the Activities tab can be used instead of the journal, and you should select No. Configuring Journal OptionsIf you choose Yes, the Journal Options dialog box opens, as shown in Figure 15.5. You can change your configuration for journal options at any time by choosing Tools, Options, Preferences tab, Journal Options. Figure 15.5. Use the Journal Options dialog box to select the activities you want to automatically record in the journal.
Configuring journal options is straightforward. Add a check for the contacts, document types, and meeting and task requests for the journal entries you want automatically created. CAUTION Automatic journal settings apply to the user logon, not to your Outlook profile. When you share your computer logon with other people, changes they make to the journal settings affect you as well. The Journal Options dialog box contains three sections used to configure automatic recording of your activities. The selections you make in the top sections act as a filter to limit what is automatically journaled:
For example, journal entries for Automatically Record These Items selections are created only if the contact is selected in the For These Contacts list box, not for every person you exchange email with. NOTE To be listed in the For These Contacts list, a contact must be stored in your default Contacts folder. Contents of other Contacts folders aren't listed. When you add a new name to your Contacts folder, the name is added to the For These Contacts list, but is left unchecked. You must open the Journal Options dialog box and select the new contact if you want to automatically journal messages to and from your new contact. In addition to the items checked in the Automatically Record These Items list, journal entries are automatically created for phone calls to a contact selected in the For These Contacts list when you initiate a call to the contact using the Actions, Call Contact menu on an open Contacts form. The third section, Also Record Files From, contains the list of document types that Outlook is capable of tracking and recording. The remaining section found on this dialog box contains the settings for the default action that occurs when you double-click on a journal entry. The choices are Opens the Journal Entry or Opens the Item Referred to by the Journal Entry. The final setting configured from this dialog box is your AutoArchive settings. You should configure AutoArchive Journal Settings if you're journaling activities for a large number of contacts; otherwise, your message store may grow too large.
Configuring Contacts for Automatic JournalingYou typically use the Tools, Options, Journal Options dialog box to enable contacts for automatic journaling. However, you can also do this from the Contacts form's All Fields tab or when using the Phone List view. Using views to enable or disable your contacts for automatic journaling is the easiest way to set or change the status for a large number of contacts:
If you have a large number of contacts to change, right-click on the row of field names, choose the Group By Box, and then drag the Journal field name to the Group By box above the row of field names. You can now select and drag multiple contacts between the Journal: No and Journal: Yes groupings, as shown in Figure 15.6. Figure 15.6. Change the journal setting for many contacts at once by grouping contacts by the journal field.
To enable journaling using the All Fields tab for all new contacts:
Now, all new contacts you create will use the form you published with journaling enabled. If you want to stop journaling, repeat the last two steps in the preceding list and select the IPM.Contacts form instead. |
EAN: 2147483647
Pages: 426
- Challenging the Unpredictable: Changeable Order Management Systems
- ERP System Acquisition: A Process Model and Results From an Austrian Survey
- The Effects of an Enterprise Resource Planning System (ERP) Implementation on Job Characteristics – A Study using the Hackman and Oldham Job Characteristics Model
- Data Mining for Business Process Reengineering
- A Hybrid Clustering Technique to Improve Patient Data Quality