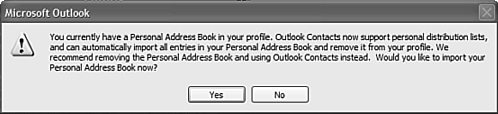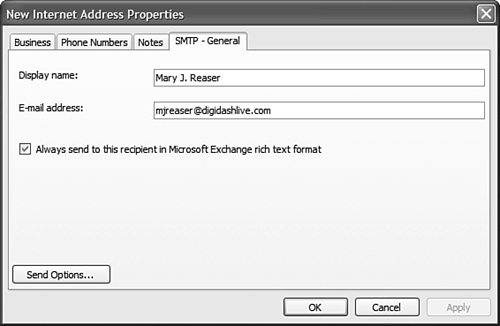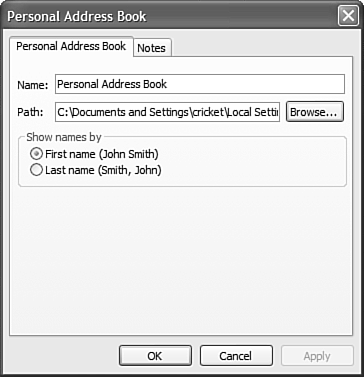Setting Up a Personal Address Book
| One word: Don't. Microsoft wants to steer people away from using the Personal Address Book (PAB). If you don't have an old one you used with a previous version of Outlook, skip this section you should not start using one now. If you have a PAB you created years ago and are still using it, you should seriously consider importing it into your Contacts folder. If you're upgrading from a pervious version of Outlook and have a PAB in your profile, the first time you use Outlook after upgrading, you'll be asked whether you want Outlook to import the entries in the Personal Address Book and remove the Personal Address Book from your profile, as shown in Figure 11.6. Choose Yes to import the entries into your Contacts folder. If you choose No, you can import the entries at a later time; see the "Converting Your Personal Address Book to Contacts" section later in this section. Figure 11.6. When you have a personal address book in your profile, Outlook detects it and offers to import the addresses into your Contacts folder.
The Personal Address Book offers many limitations and few benefits to most people.
Because the PAB's entry form has fewer fields, as shown in Figure 11.7, many people use it for storing records for people they contact only by email and reserve the Contacts folder for people they need to maintain more information for, including email addresses, phone numbers, and postal addresses. However, if you've never used a PAB before, this is not enough reason to start using one now. You can easily use categories or additional Contacts folders to group email-only contact entries. Figure 11.7. The record form for the Personal Address Book has a simpler interface with fewer fields.
At one time, you had to use the PAB if you wanted to create distribution lists. However, the Contacts folder now supports distribution lists and there's no need to keep the PAB around. Microsoft is encouraging Outlook users to use the Contacts folder instead of the PAB and might stop supporting the PAB in future Outlook versions. NOTE Outlook 98 and Outlook 2000 in Internet Only Mode didn't support the use of a PAB. If I haven't talked you out of using the Personal Address Book by now, you can add an existing PAB to your profile by following these steps:
The PAB is now part of your profile, but you'll need to close Outlook and reopen it before you can use your PAB. Converting Your Personal Address Book to ContactsIf you want to try working with only Contacts folders as address books, you can import the contents of your PAB into a new Contacts folder or add a category to an existing Contacts folder to identify the imported contacts. TIP If you don't like using the Contacts folder and want to go back to using the PAB, delete the new Contacts folder you imported the addresses to. Or, if you imported the PAB into a category in your main Contacts folder, group by category and delete the contacts you imported. To import your PAB to your Contacts folder:
|
EAN: 2147483647
Pages: 426
- ERP Systems Impact on Organizations
- Challenging the Unpredictable: Changeable Order Management Systems
- ERP System Acquisition: A Process Model and Results From an Austrian Survey
- Relevance and Micro-Relevance for the Professional as Determinants of IT-Diffusion and IT-Use in Healthcare
- Development of Interactive Web Sites to Enhance Police/Community Relations