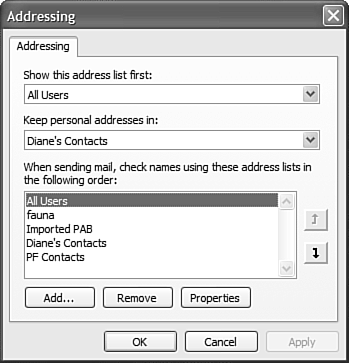Using Multiple Contacts Folders
| Outlook supports as many Contacts folders as you want to use. Although there are better ways to manage contacts, such as using categories, you can use multiple Contacts folders to manage your contacts. In some situations, it makes sense to use multiple Contacts folders:
You can have all your Contacts folders enabled as Outlook Address Books or enable only some of the folders as address books. Select a different address list by choosing a different list from the Show Names From The list. Add a Contacts Folder to the Outlook Address BookTo enable (or disable) a Contacts folder from displaying in the address book list, right-click on the Contacts folder you want to change and choose Properties, and then click the Outlook Address Book tab. Check (or uncheck) Show This Folder as an Email Address Book. You can enter a more descriptive name in the Name of the Address Book field. This field affects only the display name shown in the Address Book's Show Names From The list, not the folder name shown in Outlook. If you have more than one address book set up in Outlook, you can change which folder displays first and control the order in which address books are used and searched using the following steps:
TIP When you use automatic name checking or press Alt=K (or Ctrl+K) to force name resolution, Outlook searches the address books in the order they're listed in the address book's Tools, Options menu. When a match to one or more of your Contacts is found, Outlook will not search the next address book in the list. |
EAN: 2147483647
Pages: 426