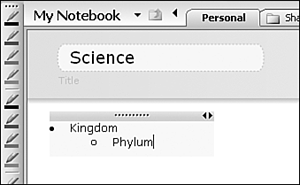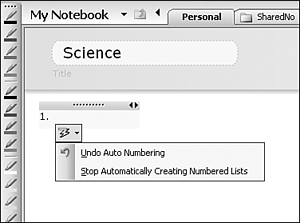Creating Your First Outline
| As previously mentioned, you can let OneNote help you create outlines automatically. To create a simple bulleted outline, use the following steps.
As mentioned previously, to create a numbered outline, just type the number 1, a period, and a space. OneNote converts the type to a numbered list. Once that happens, you'll notice the AutoFormat icon slightly below and to the right of the 1. Click the drop-down arrow next to the lightning bolt icon to display the choices shown in Figure 14.5. Figure 14.5. You can tell OneNote to stop creating numbered lists or undo the creation of the list.
To continue creating the numbered list, enter your text and press Enter. OneNote will create the second line of the list with the number 2. To turn the list into a numbered outline, just press Tab to turn the number 2 into the letter a, as previously shown in Figure 14.3. |
EAN: 2147483647
Pages: 182