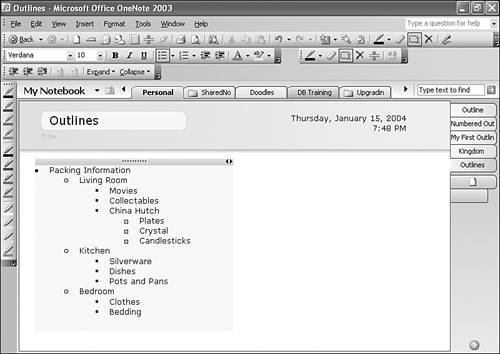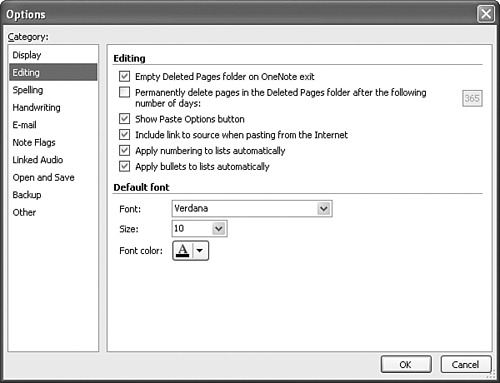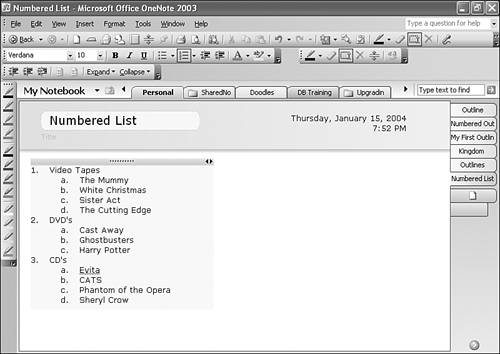The Anatomy of an Outline
| Figure 14.1 shows a typical outline using bullets in OneNote. You'll notice the outline has several levels: a title, top-level headings, second-level headings, and third-level headings. Figure 14.1. A typical outline can have many levels.
Even though this figure only shows three levels of headings, an outline can have many more levels. You can actually create an outline with any number of levels (I've gone as high as 15). The only drawback to the number of levels you can add is the width of your note container. Once your outline hits the edge of your note container, you can't create any additional levels until you widen your note container. When you create outlines, OneNote associates a different type of bullet for each level of the outline. Even though you can create outlines with more than 10 levels, only the first 10 levels receive a unique bullet type. Levels beyond 10 all receive the same bullet level. Even if you don't create enough levels to hit the edge of your note container, you might want to limit your outline to around six or seven levels. Creating outlines with too many levels can decrease readability. You can create outlines manually or let OneNote create them for you. For example, if you type the number 1 followed by a period, OneNote automatically assumes you're creating either a numbered list or a numbered outline. All you have to do to create a numbered outline is press Enter at the end of the first line and press Tab to indent the second line. OneNote automatically turns your typing into a numbered outline. To turn off automatic numbering, do the following:
The previous steps turn off automatic numbering and outlining. You can still create your outline manually, of course, but allowing OneNote to create the outline automatically is usually much more efficient. If you want to enable the automatic numbering or bullets, just follow steps 1 4 and check the boxes mentioned in step 3. Bullets Versus NumberingAs mentioned previously, an outline doesn't always need bullets. You can create a numbered outline as well (see Figure 14.3). Figure 14.3. You can create a numbered outline or convert a bulleted outline to a numbered outline.
The same rules apply to both bulleted and numbered outlines. You can create as many levels as you want, as long as you haven't reached the right edge of your note container. No matter which type of outline you create (bullets or numbered), OneNote smartly places a different bullet or number format at each level of the outline. For a bulleted outline, there's a different bullet type for the first 10 levels. For a numbered outline, you'll receive a different number or Roman numeral for the first 8 levels of the outline. When your numbered outline reaches the 9th level, the very first number or Roman numeral is used for all subsequent levels. |
EAN: 2147483647
Pages: 182