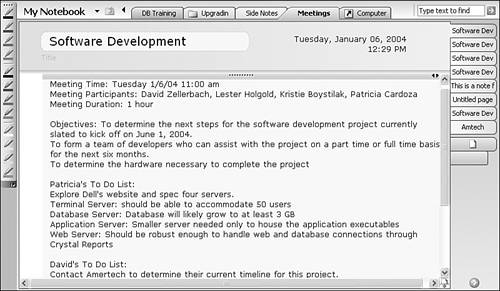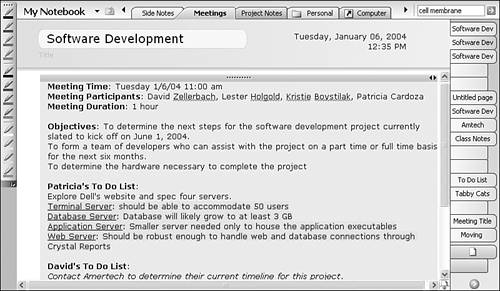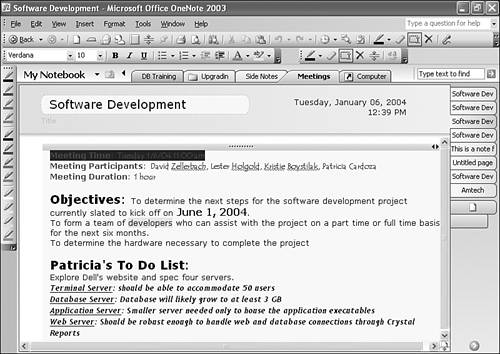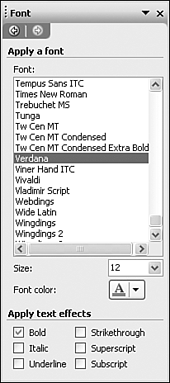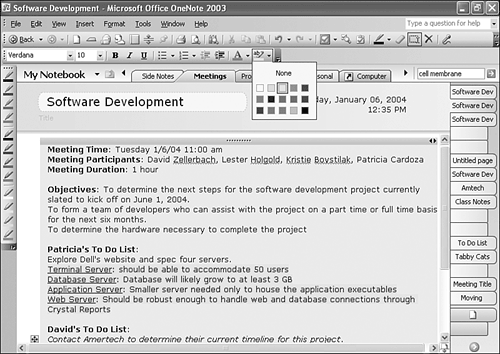Using Fonts and Formatting to Add Style to Your Notes
| After a busy session of note taking, you might end up with a very long, boring page of notes, much like Figure 10.1. Figure 10.1. A long page of notes in the same font can be rather boring.
Looking at Figure 10.1, it's hard to tell where the important tasks, to-dos, or follow-up items are located. You could read through the entire page of notes, but that can be quite time consuming. If you have multiple pages and subpages for a single meeting or project, this can be even more time consuming. Now examine Figure 10.2. In this figure, you can see the same basic notes as in Figure 10.1. However, in this figure, the notes are highly formatted. Headings are in larger fonts, bolded, and underlined. To-Dos are highlighted. Follow-up items are in italics. Each of these formatting changes provides you with an easier method of finding note items at a later date. Figure 10.2. Formatting, fonts, and styles can greatly increase readability.
Using varied fonts, highlighting, and styles can be particularly important if you're sharing your notes with others. After all, you might remember that your list of to-dos was created about halfway through the meeting (and therefore is approximately halfway down the note page), but someone else reading your notes won't necessarily know this. Changing Fonts in OneNoteIt's easy to change fonts in OneNote. In fact, if you've ever changed fonts in Word, you'll notice it's a very similar operation. You can control a variety of font options through the use of the Formatting toolbar, shown in Figure 10.3. Figure 10.3. You can use the Formatting toolbar to change a variety of font options.
As you're typing, just use the Font and Font Size drop-down boxes shown on the Formatting toolbar to change the font or font size. It's possible to change both of these options anywhere on the note page and even within a word if you want to have individual letters formatted differently. tip
Figure 10.4 shows a typical page of meeting notes with several different fonts and sizes. Figure 10.4. Varying your font and font size can make reading notes easier.
Adding Emphasis to TextIn addition to changing fonts, you can also add emphasis to text using the bold, italicize, and underline tools. To do so, simply select the text with your mouse and click the appropriate toolbar button (either bold, italic, or underline). tip
You can change the font color in OneNote as well. An entire page of black text can get a little boring. To change the font color, click the small drop-down next to the icon of a capital A to display the color palette. You can choose from any of the 40 available colors. You cannot create custom colors within OneNote like you can in other Office programs. Formatting Fonts Using the Task PaneIf you don't want to use the toolbars to format your text, you can access all of the options we've discussed using the Font task pane. Simply select Font from the Format menu to display the Font task pane shown in Figure 10.5. Figure 10.5. You can use the Font task pane to format your text.
The advantage of using the Font task pane to format your text instead of the toolbar is that you can leave it visible on your screen if you need to make multiple changes within a document. It can also be quicker to use the Task pane to make changes to font and font size while you're typing. If you need to change the font as you're typing along, just choose the font name from the list. tip
You can also apply three text effects that aren't available from the default Formatting toolbar: strikethrough, superscript, and subscript. Adding Highlighting to TextIf you want to add some extra emphasis to some of your text, you can use the highlighter. If you're using a Tablet PC, you can switch the pen to a highlighter by choosing one of the four highlighter colors (yellow, blue, green, or pink) from the Pens toolbar. However, you can also highlight using the keyboard and the Formatting toolbar. This option gives you more choices for the highlighter colors.
To highlight a block of text with a particular color, first select the text using the mouse or pen. To highlight in the default color (yellow), just click the highlighting toolbar button. If you want to highlight in a different color, click the small drop-down arrow next to the highlighting toolbar button to display a drop down menu of 15 different highlighter choices as shown in Figure 10.6. Click the desired choice. Figure 10.6. OneNote gives you 15 different highlighter colors.
|
EAN: 2147483647
Pages: 182