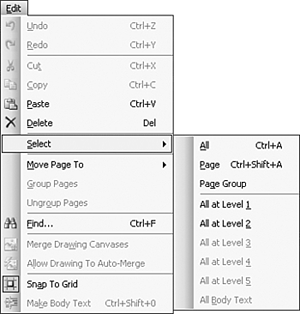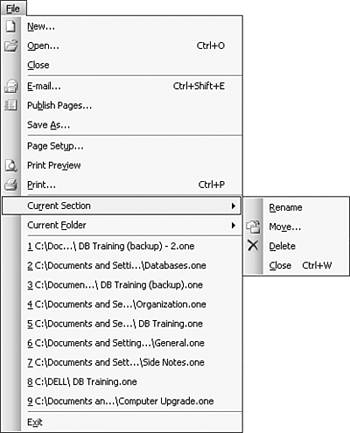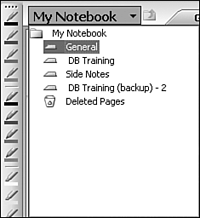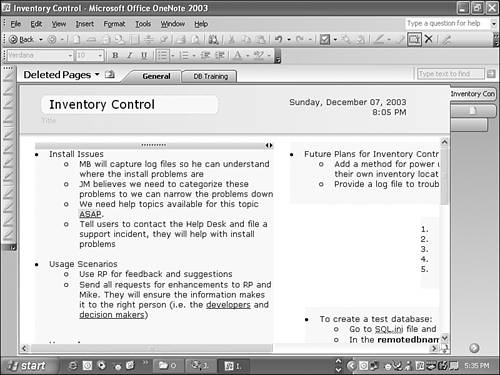Deleting Notes
| Sometimes you realize that you just don't need those notes you took on the future of telecommuting or Aunt Irma's Christmas list. You can delete notes in several different ways. Deleting an Individual Note ContainerIf the note page contains valuable information, but a particular note container isn't needed any more, you can delete just the individual container. Move your mouse over the unnecessary note container until your mouse pointer changes to a four-pointed arrow. When it does, your mouse will be directly above the top of the note container. Click and the entire note container will be selected. Press Delete on the keyboard, click the Delete button on OneNote's toolbar, or right-click the note container and choose Delete. tip
Deleting a PageIf you want to delete an entire page, you can accomplish this two ways. First, you can right-click on the page's tab on the right side of the OneNote screen. Choose Delete from the pop-up menu, and your page will be instantly deleted. You can also delete a page using OneNote's menus. Choose the Edit menu and hover your mouse over the Select option. A pop-out menu will appear as shown in Figure 6.12. Figure 6.12. Use the menus to select an entire page for deletion.
Choose Page from the pop-out menu to select the entire page. You can also select Page Group if you want to select the current page and all of its subpages. Once your page is selected, you can delete the page by using the Delete key on the keyboard or the Delete button on the toolbar. You can also select Delete from the Edit menu. Deleting a SectionIf you want to delete an entire section, you can do that in much the same way as deleting pages. You can always right-click on a section tab at the top of the OneNote screen and choose Delete from the pop-up menu. OneNote will ask if you're sure you want to delete the .one file. If you choose Yes, the section is removed. Choosing No cancels the delete operation. You can also use the menus to delete a section. Choose the File menu and move your mouse over the Current Section option to display the pop-out menu shown in Figure 6.13. Figure 6.13. You can perform several section operations from the File menu.
Choose Delete to delete the entire section. Restoring a Deleted Note PageIf you delete a page from a section inadvertently or simply change your mind about deleting the page, you can restore the page within OneNote. Click on the words My Notebook that appear to the left of the section tabs (see Figure 6.14). Figure 6.14. You can view OneNote's file structure through this dialog.
Click the Deleted Pages container to display Figure 6.15. Any deleted pages are shown with the same section structure they had before they were deleted. For example, deleting a page from the Meetings section results in a Meetings section residing in the Deleted Pages folder. Figure 6.15. You can view all of your deleted pages within OneNote.
caution
To restore a deleted page, right-click on the page tab and choose Restore, or choose Restore from the Edit menu. The page is returned to its original location. Restoring Deleted SectionsWhen you delete a section, the entire .one file is also deleted. In order to restore it, you'll need to find the .one file in the Windows Recycle Bin and restore it to its original location. Once you do that, the section will immediately reappear in OneNote.
|
EAN: 2147483647
Pages: 182