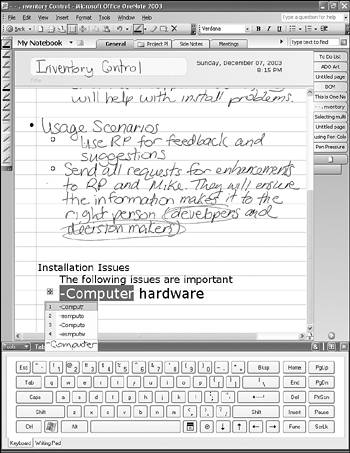Converting Ink to Text
| Sometimes you want to take handwritten notes but you want to convert some or all of that handwriting to text for easier readability. You might not have a Tablet PC with a keyboard or you might just find it easier to use the Tablet PC in portrait mode (holding the Tablet like a pad of paper). You can have OneNote convert the last line of handwriting to text, or you can select an entire section of handwriting to convert to text. To convert the last handwritten line to text, select the Tools menu and choose Convert Handwriting to Text. Unless you have near perfect handwriting (and few of us do), it's possible OneNote will misinterpret your handwriting. For example, the word "more" can often be interpreted as "move." After OneNote converts handwriting to text, you can hover your pen over the first converted word. A small green symbol will appear that looks like the corner of a square. If you press with your pen over that symbol, a drop-down list appears, as seen in Figure 5.11. Figure 5.11. If OneNote misinterprets your handwriting, you can choose the appropriate word.
This drop-down list shows you four options for other text you can choose. At the bottom of the drop-down you'll see the original handwritten word OneNote used to convert. To choose another word, click the appropriate line. Unfortunately, if you have five words on a line and you want to alter the third word, you can only use this method to correct the first word on the line. If you need to correct the third word on the line, you'll need to select the text and delete it using the keyboard or selection tool. We'll cover the selection tool later in this chapter. |
EAN: 2147483647
Pages: 182