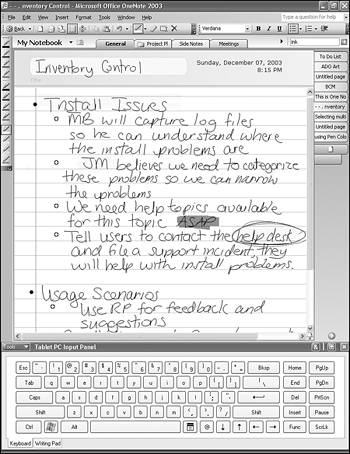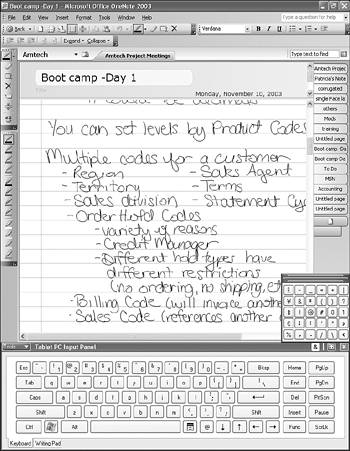Using the Tablet PC Input Panel with OneNote
| If you don't want to write directly on the screen, you can use the Tablet PC's Input Panel with OneNote. Once you have the Input Panel displayed, your OneNote window will look similar to Figure 5.7. Figure 5.7. The Tablet PC's Input Panel appears at the bottom of your OneNote screen.
You can use the Input Panel in two modes, Keyboard and Writing Pad. If you use the keyboard, you can tap each individual letter on the keyboard with your pen. If you use the Writing Pad, you can write directly in the Writing Pad and have your writing converted automatically to text.
When you create a new page in OneNote, the cursor is placed in the Page Title area of the page header. Anything you enter in the Input Panel at this point will appear in the Page Title. In order to start inputting text in OneNote using the Input Panel, first, take your pen and tap once within the OneNote page. This will move the cursor location to the note area rather than the page header. Then continue to enter text in the Tablet PC's Input Panel. Anything you write in the Input Panel is converted to text in OneNote. You can use the Input Panel for letters, numbers, and most punctuation marks. In order to enter symbols in the Input Panel, you'll need to tap the & symbol on the Input Panel to display the symbol panel, as shown in Figure 5.8, or switch to keyboard view. Otherwise the Input Panel assumes you're entering text and will try to convert the symbol to text. Figure 5.8. You can use the Symbol Panel to enter symbols.
|
EAN: 2147483647
Pages: 182