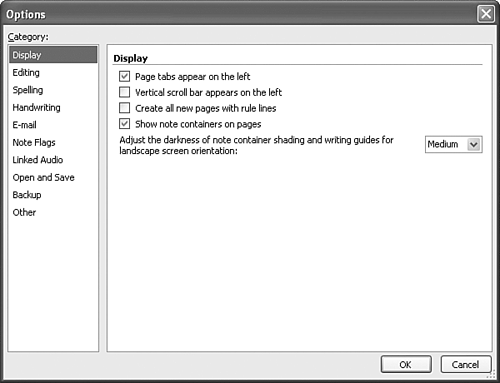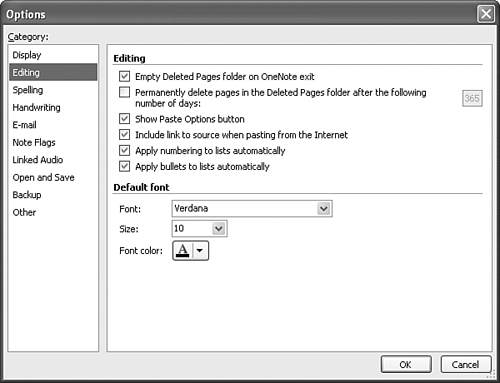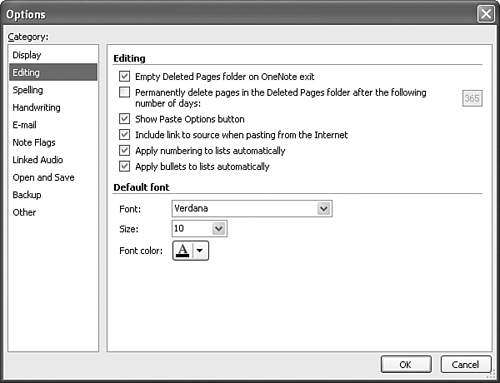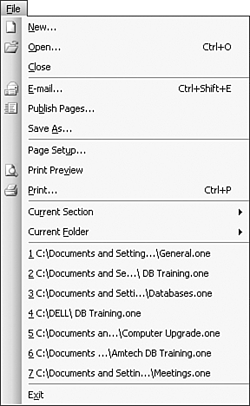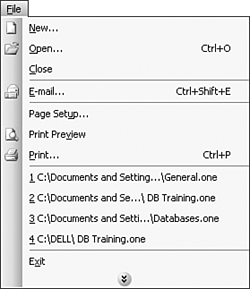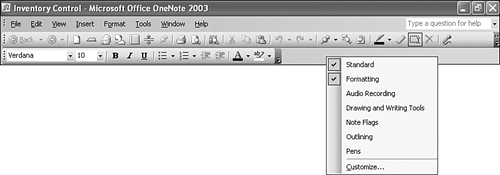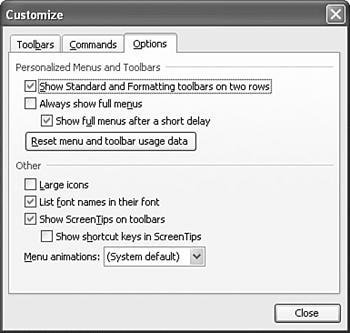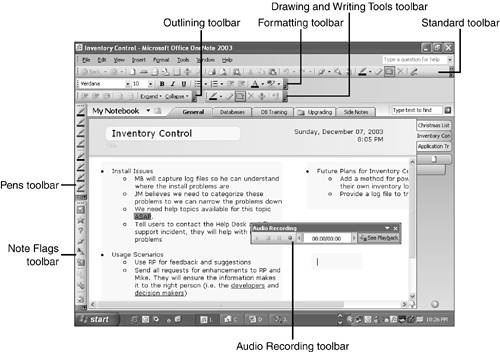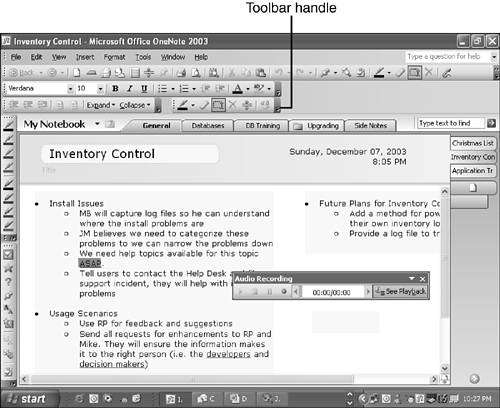Customizing OneNote s Look and Feel
Customizing OneNote's Look and FeelMany people never customize any Microsoft Office product. They simply install the product and learn to use the toolbars and menus as they normally appear. There's nothing wrong with that practice, but it's a lot like always stepping over a box in the middle of your hallway instead of moving the box out of your way. If there are menus or toolbar buttons that you use all the time, you can create new toolbars or customize existing toolbars in order to display your most frequently used commands at your fingertips. Configuring OneNote for a Left-handed UserParticularly when using OneNote on a Tablet PC, a left-handed user might prefer to display the page tabs on the left side of the screen rather than on the right side. To customize the display of the page tabs, choose Options from the Tools menu. On the Display options tab, shown in Figure 19.1, check the box marked Page tabs appear on the left. Figure 19.1. You can customize OneNote for a left-handed user.
If you also want the scroll bar on the left side of the screen, check the box marked Vertical scroll bar appears on the left. When you've made these changes, your OneNote window will look similar to Figure 19.2. Figure 19.2. Switching the page tabs and scrollbars to the left can make it easier for left-handed users.
Changing the Default FontAll notes you create in OneNote start out with the same font. By default, that font is 10 point Verdana. You can change the default font by choosing Options from the Tools menu. Click Editing from the Category list to display Figure 19.3. Figure 19.3. You can change the font OneNote uses for all its notes.
Use the Font, Size, and Font color options to set the default font for your OneNote pages. Click OK to save your changes. Displaying Full MenusIn Office 2002, Microsoft introduced a new menu system. After studies revealed that the majority of people didn't use all of the commands available on a program's menus, Microsoft customized the menus to show only recently used commands. So, for example, instead of showing the full OneNote File menu, as shown in Figure 19.4, a customized menu was displayed, as shown in Figure 19.5. Figure 19.4. The full File menu from OneNote.
Figure 19.5. A customized File menu shows only recently used commands.
As you can see from comparing the two figures, several commands are left off the customized menu. Some users love the change, preferring not to see the more obscure menu choices on a regular basis. Other users prefer to always see the full menu structure. When you install OneNote for the first time, your toolbars are by default customized to only show recently used commands. If you like the customized menus, but want to view a command that's not initially available, you can wait a few seconds for the entire menu to display or click the two small arrows at the bottom of the menu to immediately display the full menu. If you prefer to always show full menus, use the following steps to change your menu preferences.
Displaying the Toolbars in OneNoteLike almost all programs that run in Microsoft Windows, OneNote has several toolbars that contain buttons for many of the commands you use within the program. There are actually seven different toolbars you can display within OneNote, as shown in Figure 19.8. Figure 19.8. You can display seven standard toolbars within OneNote.
If you display all of these toolbars on the screen at once, as in Figure 19.8, your screen will probably seem a bit cluttered. You might not need the majority of those toolbars on a regular basis; after all, the commands available on the toolbars are also available within OneNote's menus. You can show or hide any of these toolbars at any time. To show or hide a toolbar, right-click on a blank area of a toolbar or menu to display the toolbar context menu previously shown in Figure 19.6. Any of the toolbars with a check next to them are currently displayed; those without a check next to them are hidden. To display a toolbar that's not currently displayed, just click on its name. A check will appear next to the toolbar's name and the toolbar will appear on the screen. To hide the toolbar, click its name again. The check will disappear and so will the toolbar.
Moving Toolbars Around the Work AreaYou can move any of OneNote's toolbars around the work area. Toolbars can be either docked or undocked. A docked toolbar normally appears either at the top of the screen or along the left side of the screen. If you reduce the size of the OneNote window, the toolbars remain in the same location. An undocked toolbar generally appears over the OneNote page or page header, much like the Audio Recording toolbar in Figure 19.8.
You can dock an undocked toolbar or undock a docked toolbar whenever you want. Docking an undocked toolbar is quite easy. Position your mouse pointer on the top of the undocked toolbar (in the darker area next to the toolbar's title). Click and drag the toolbar either up towards the existing menus or to the left side of the screen. When you move the toolbar to a position where it can be docked, it will appear to "snap" into place. Release the mouse and the toolbar will stick in place, docked. Undocking a docked toolbar is only slightly more complicated. Every docked toolbar has a toolbar handle, as shown in Figure 19.9. Figure 19.9. Every toolbar has a toolbar handle you can use to move the toolbar on the screen.
To undock or move the toolbar, position your mouse directly over this toolbar handle. Click and hold the mouse button while moving the toolbar around on the screen. You can dock the toolbar in a different location or undock it and let it float over your OneNote window. caution
|
EAN: 2147483647
Pages: 182