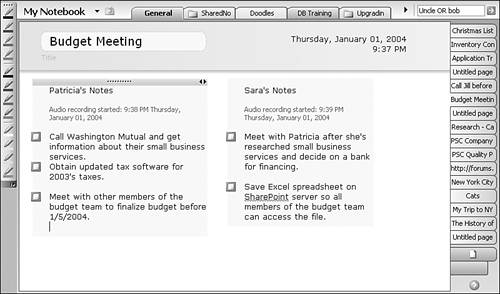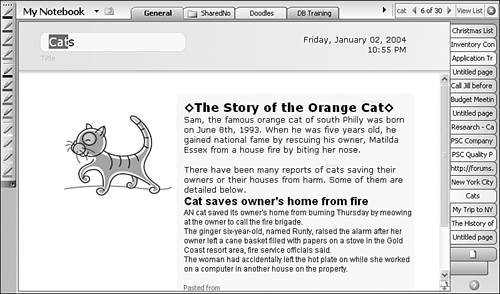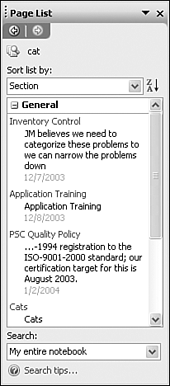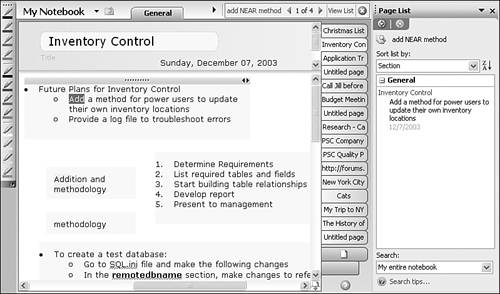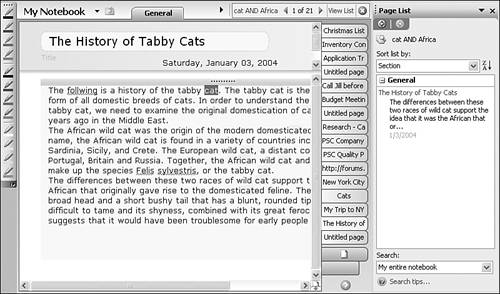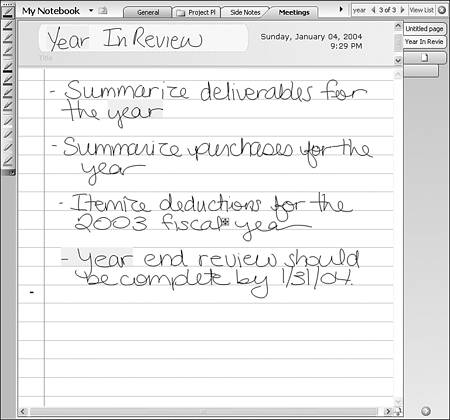Using OneNote s Search Feature
Using OneNote's Search FeatureAll these digital notes won't do you very much good if you can't ever find the information you've entered. If you only have a couple pages of notes in easily organized sections, you can probably just scan the section to find what you need. If you've utilized OneNote's outlining and Note Flag features, it can be even simpler to give your pages a quick scan and find what you need. For example, in Figure 18.1, it's quite simple to find the first To-Do in Patricia's list. Figure 18.1. If your notes are highly organized, performing a manual search can be simple.
However, if you need to perform a more thorough search of multiple pages in multiple sections, you certainly don't want to examine every page in every section one by one. Performing a SearchOneNote has a very robust search engine. To perform a search, type the text you're looking for in the text box in the upper right corner of the OneNote window. If you haven't performed a search since starting OneNote, this box contains the words Type text to find. If you've performed a search after starting OneNote, the box will contain the last term you searched for. As soon as you click in this box, those words disappear and you can enter your own text.
Type the search term you're interested in. To start your search, you can use the mouse to click the green arrow next to the search box or press Enter on the keyboard. As shown in Figure 18.2, your search results are highlighted within your current note page. The first result is highlighted in gray, while the other results are highlighted in yellow. Figure 18.2. OneNote highlights your search terms within the current page.
The simple search box changes a bit as well. The search term is displayed on the left of the box along with a counter that displays the total number of occurrences of the search term as well as the number of the currently highlighted result. You can use the left and right arrow icons to cycle through the occurrences of your search term.
In addition to changes to the search box, you'll also notice that some of the page tabs are highlighted in yellow. Those are the pages that contain your search term. You can click on any of the yellow page tabs to switch to the page and view the search results. If you want to see all of your search results at once, click View List to display your search results in the Task pane, as shown in Figure 18.3. Figure 18.3. You can display your search results in the Task pane.
Displaying your search results in the Task pane allows you to see a brief segment of the portion of the page in which your search term is found. To jump right to a page containing your search results, click the summary shown in the Page List Task pane. You can change how your search results are sorted in the Task pane by choosing either Section, Title, or Date from the Sort list by drop-down box. By default, results are grouped by section and sorted in descending order. To change the sort order, click the ZA (or AZ) button next to the drop-down. If you have a large number of results, scrolling through the list might be rather time consuming. You can collapse any of the groups to hide the results within that group. Click the minus sign next to the group name to collapse the group. The minus sign will turn into a plus sign. To expand a group, click the plus sign next to the group name. If you want to change your search scope (which pages or sections you want to search), you can do this through the Page List task pane. Use the Search drop-down and choose Current section, Current folder, Current folder and its subfolders, or My entire notebook. Once you make a change to the search scope, the search is rerun and the new results are displayed in the Page List task pane. Tips for Conducting a More Effective SearchIf you're not getting the results you want from your search, consider the following tips to refine your search.
Searching Handwritten NotesIn addition to searching typed notes, you can search handwritten notes as well. The major caveat to remember when searching handwritten notes is that OneNote must be able to recognize your handwriting. For example, in the note shown in Figure 18.6, only three instances of the word year were found. However, there are actually five instances of the word on the page. OneNote didn't recognize the handwritten word year properly on two occasions. Figure 18.6. OneNote's handwriting search isn't 100% reliable.
You can increase the chances of OneNote recognizing your handwriting by converting your handwriting to text or writing as neatly and legibly as you can. Without converting the handwriting to text, there's no way you can guarantee OneNote will always recognize your handwriting. tip
Searching Existing Notes on Your ComputerBy default, OneNote searches all currently open sections. If you close one of the sections, your search won't examine the closed .one file. If you don't want to search all open sections, you can change the scope of your search through the Page List task pane. You can search your entire notebook, the current section, the current folder, or the current folder and all subfolders. Searching Notes on a Shared Workspace SiteIf you have OneNote folders or sections stored on a SharePoint Portal Server or SharePoint Team Services site, you can search those as well. Simply ensure that the search scope is set to My entire notebook, and any open sections stored on a Shared Workspace site or network location will be searched. If the section isn't currently open, OneNote won't search it. We'll cover storing OneNote files on a Shared Workspace site in Chapter 23, "Sharing and Collaboration." |
EAN: 2147483647
Pages: 182