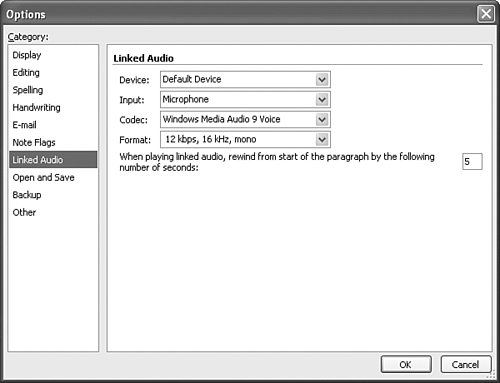Changing OneNote's Audio Options There are a few options you can control to enhance your audio experience. Choose Options from the Tools menu and click Linked Audio from the left side of the window to display OneNote's Linked Audio Options dialog, as shown in Figure 17.9. Figure 17.9. Changing your Audio Options can enhance your recordings. 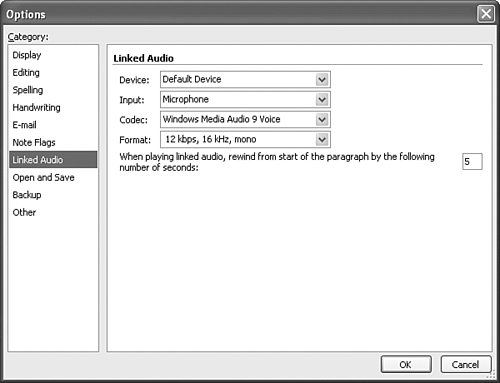
Many users won't ever need to change OneNote's audio options. If you have a Tablet PC, it probably came with a built-in microphone. To record short snippets of meetings or even entire conversations, you'll probably find the quality of the built-in microphone perfectly adequate. However if the quality of your recordings isn't adequate, you can buy and configure an external microphone. You can configure the following options for linked audio. Device If you only have one sound card or input device, you don't need to change anything in this drop down. If you have multiple input devices, you can choose the one you want OneNote to use by choosing it from the drop-down. Input Most of the time, you'll probably use the microphone to record audio. However, you can also record CD audio or stereo in OneNote as well. For example, you can record a news program on the radio or a short segment of music from a CD within your OneNote note page. Codec Compressor/Decompressor (Codec) is a method for compressing and decompressing (expanding) data. Most users won't ever need to change the Codec method. Format By default, OneNote records audio with a medium-quality format. This means that the recording is a reasonable size and reasonable quality. If you find the files are too large, you can choose a lower-quality format; however, this will reduce the playback quality. If you need a higher-quality format, you can select a new setting. This will increase file size. Rewind amount When you select a paragraph that contains linked audio and choose to play the audio, OneNote rewinds the playback 5 seconds before the start of the paragraph. If you want to change this interval, you can enter any other interval between 1 and 999 seconds.
When you're done changing OneNote's audio options, click OK to save your changes. The Absolute Minimum In this chapter, you learned how to record audio notes in addition to your written or typed notes. You learned How to display the OneNote audio toolbar How to record multiple audio notes in the same note page How to playback your notes and have OneNote highlight the typed or written notes as you listen to the audio How to delete one or more audio file links and/or the audio files themselves How to configure OneNote to send audio notes via email How to change OneNote's audio options
Once you've taken more than a page or two of notes, you'll probably need to search for a word or phrase in your note pages. You might also want to take advantage of a new Office System 2003 feature, researching. In the next chapter, you'll learn about using OneNote's searching and research options. |
|